Пользовательское руководство
Знакомимся с Document Manager
Основной экран приложения можно визуально разделить на 3 части:
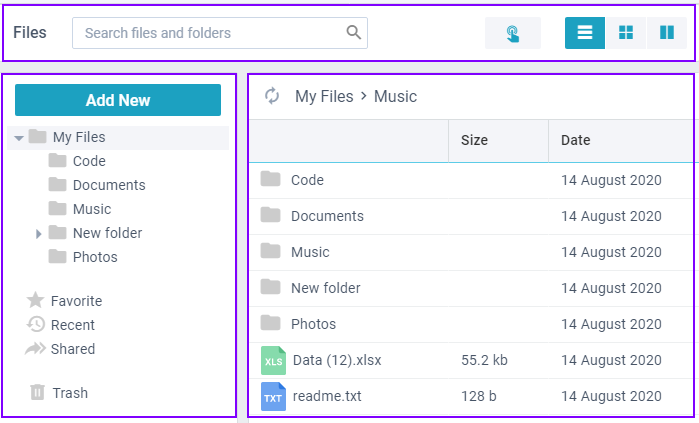
Левая часть
В левой части приложения находится основное дерево директорий. Отсюда вы можете просматривать свои папки или добавлять новые папки и файлы с помощью большой кнопки над деревом.
Групповые папки
Сразу под деревом папок вы найдёте групповые папки:
- Favorites с избранными файлами
- Файлы, которыми другие пользователи поделились с вами можно найти в Shared
- Recent, где можно посмотреть недавно открытые файлы и папки
- Trash для хранения удалённых файлов
Правая часть
Справа показано содержимое вашей текущей папки. Здесь вы можете взаимодействовать с файлами через контекстное меню, переходить в другие директории и их родительские папки (через строку навигации сверху).
Двойной щелчок мыши вызывает различные действия в зависимости от типа файла, по которому вы щёлкаете:
- двойной щелчок по паке откроет её
- по текстовому или excel файлу откроет редактор с этим файлом
- по файлу, который можно открыть в бразуере (pdf, аудио, видео, изображение) откроет файл в соседней вкладке
Если никаких действий над файлом произвести нельзя - файл будет загружен.
Вы также можете изменить режим просмотра правой части приложения.
Верхняя панель
На верхней панели вы найдёте следующие элементы:
- поисковую строку, которая поможет найти желаемые файлы
- кнопка превью для получения подробной информации о файлах. Заменяется на кнопку Empty trash, когда вы находитесь в корзине.
- кнопки для переключения режимов просмотра
Режимы просмотра
У Document Manager есть 3 режима:
- Table
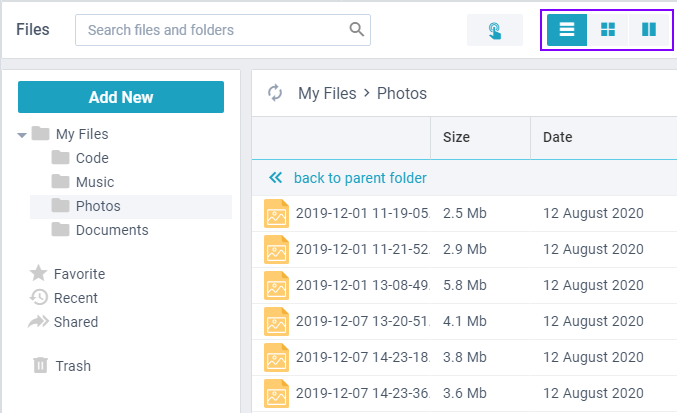
- Cards
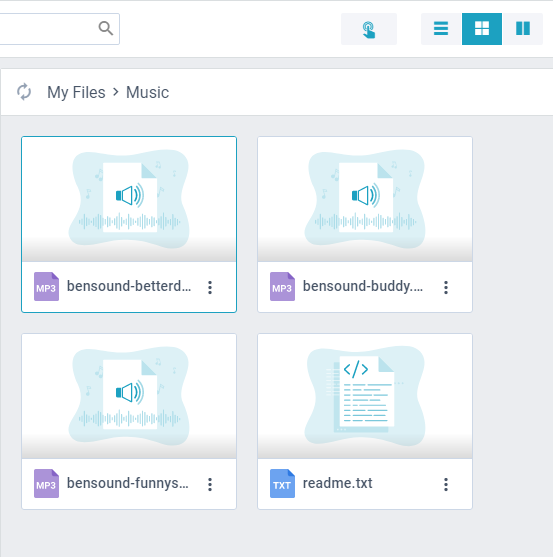
В этом режиме контекстное меню файлов доступно по щелчку мыши по иконке с тремя точками (напротив имени файла) или с помощью привычного щелчка правой кнопки мыши по самому файлу.
- Total
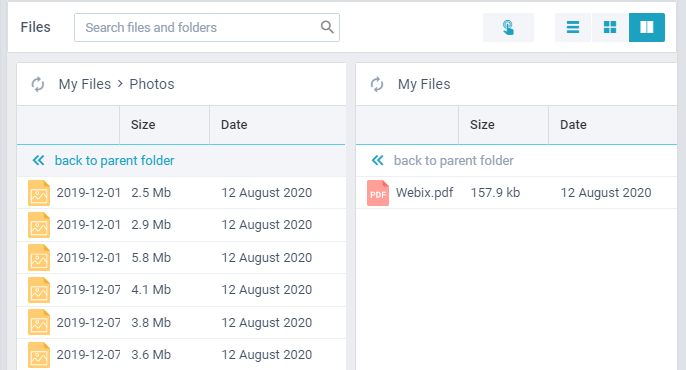
В этом режиме вы можете открыть две разные папки (включая Корзину) и работать с ними одновременно, а также перетаскивать файлы из одной папки в другую.
Как добавлять файлы и папки
Существует два способа добавить файлы/папки в менеджер: создать новые или загрузить уже существующие.
Как создавать файлы/папки
Вы можете создать:
- текстовый файл
- папку
Как создать файл/папку:
1) Щёлкните по кнопке "Add New"
2) Из преложенных вам опций выберите нужную
3) Во всплывшем окне дайте имя файлу/папке.
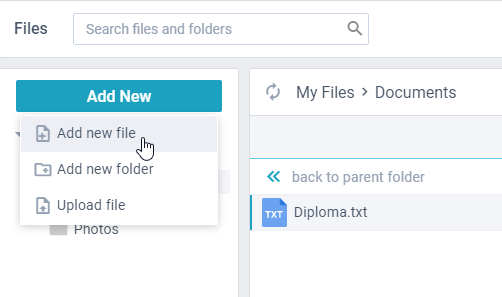
Как загружать файлы
Вы можете загружать следующие типы файлов:
- Текстовые
- Аудио
- Видео
- Изображения
- Архивы
- Таблицы Excel
Убедитесь, что имя файла НЕ начинается с точки.
Как загрузить файл:
1) Щёлкните по кнопке "Add New"
2) Выберите опцию Upload file
3) Через диалоговое окно выберите файлы, которые хотите загрузить.
Вы также можете перетаскивать файлы с вашего компьютера прямо в Document Manager.
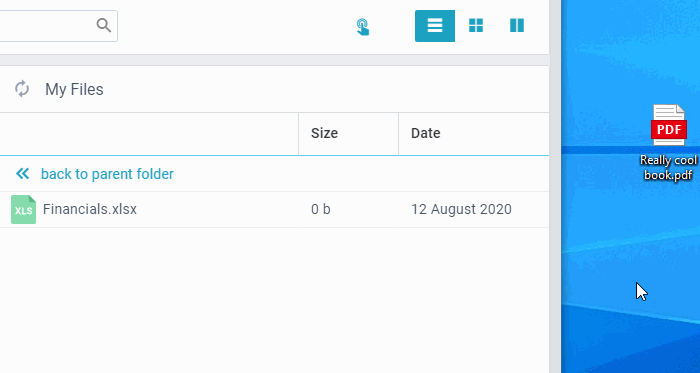
Предварительный просмотр файлов
В секции превью вы можете получить информацию о размере файла, его типе и пр.
Выберите файл, информацию о котором хотите получить, и щёлкните по кнопке "Preview" на верхней панели.
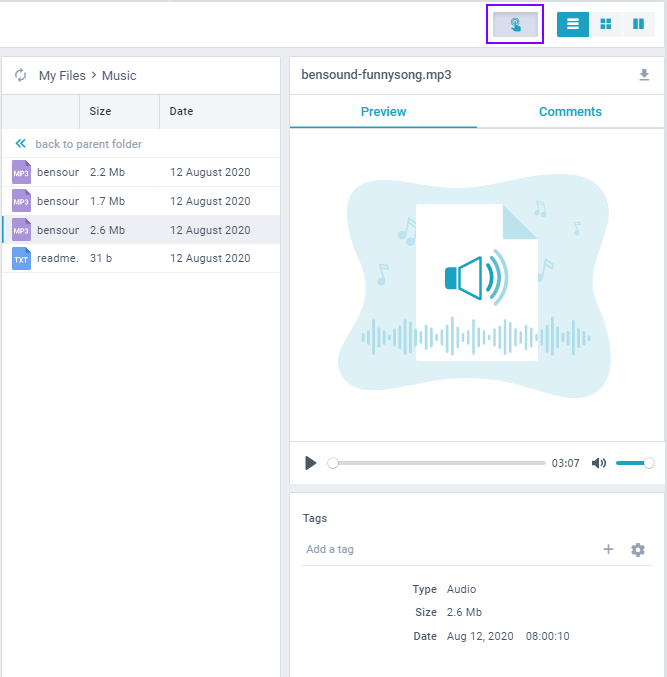
Обратите внимание, что в компактном режиме предварительный просмотр файла доступен через опцию Preview в контекстном меню.
Работа с тэгами
Вы можете создавать, редактировать и удалять тэги в Document Manager. Тэги приходятся особенно кстати, когда речь идёт о поиске определённых файлов.
Чтобы попасть в секцию с тэгами, выберите файл и перейдите в его превью. Секция с тэгами находится сразу под секцией превью (см. скриншот ниже):
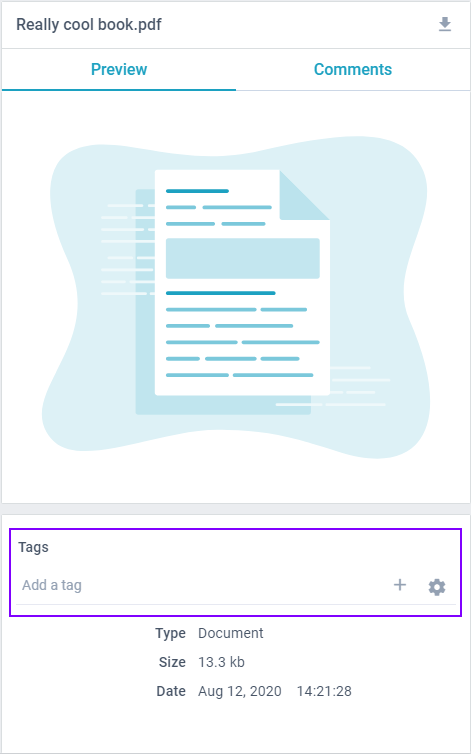
Как добавить тэг(и) файлу
1) Щёлкните по иконке + справа от поля ввода
2) Выберите нужные вам тэги из предложенных.
Вы также можете начать печать название тэга в поле ввода и перед вами появится список всех доступных тэгов. Если тэгов нет, вы можете создать новые.
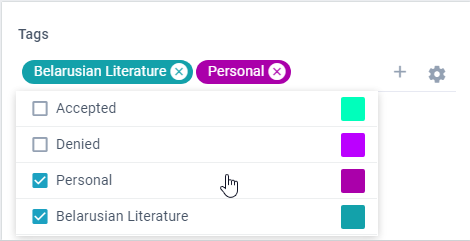
Как убрать тэг(и) с файла
В секции с тэгами вы увидите все тэги, которые добавлены данному файлу. Чтобы убрать какой-либо тэг с файла щёлкните по крестику рядом с названием тэга:
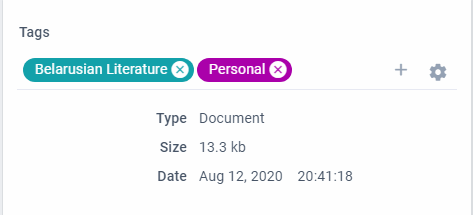
Управление тэгами
Как создавать тэги
Чтобы создать новый тэг, щёлкните по шестерёнке рядом с иконкой +:
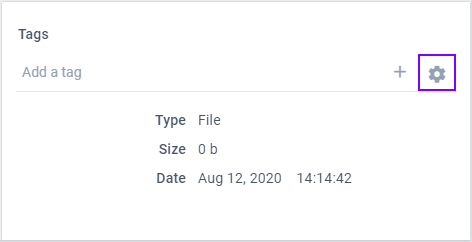
В появившемся окне щёлкните по кнопке Add и введите название тэга в поле ряда таблицы:
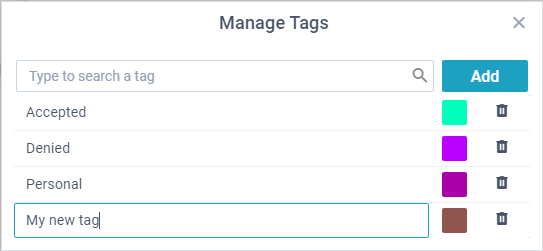
Обратите внимание, что вы также можете создать тэг, введя название тэга в поле Add a tag и нажав Enter. В этом случае тэг создаётся и автоматически добавляется к текущему файлу.
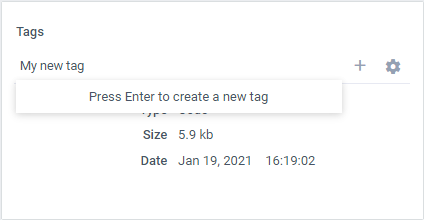
Как редактировать тэги
Чтобы переименовать тэг или изменить его цвет, щёлкните по нему и введите новое имя и/или выберите новый цвет из предложенной палитры:
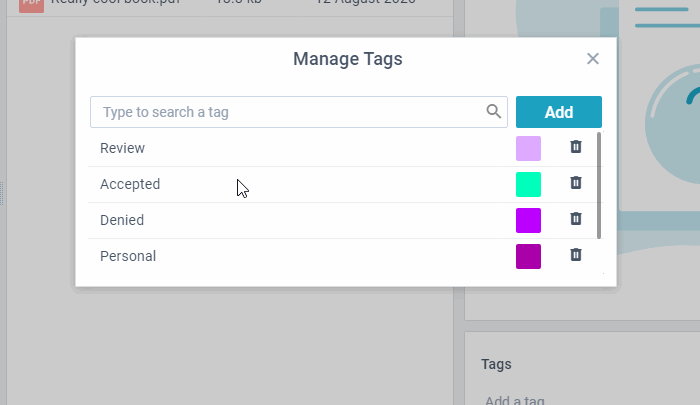
Как удалять тэги
Нажмите на корзину напротив имени тэга, чтобы удалить его из списка тэгов.
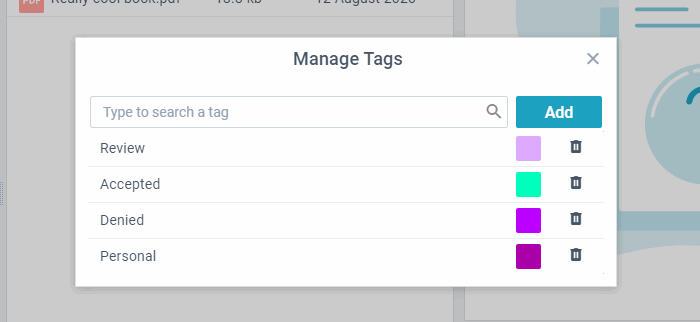
Как копировать и перемещать файлы и папки
Если вам необходимо переместить файлы/папки из одной директории в другую, следуйте инструкции ниже:
1) Выберите необходимые файлы и нажмите сочетание клавиш Ctrl + X или выберите опцию Cut в контекстом меню
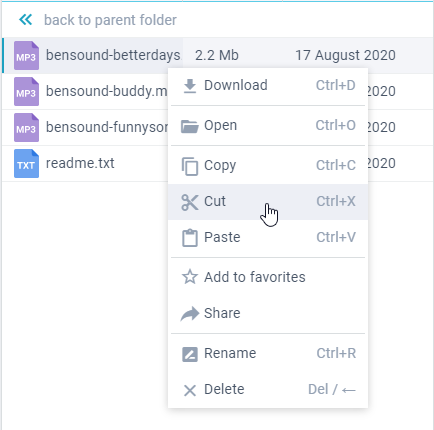
2) Перейдите в папку, в которую хотите переместить файлы и нажмите Ctrl + V или выберите опцию Paste в контекстом меню.
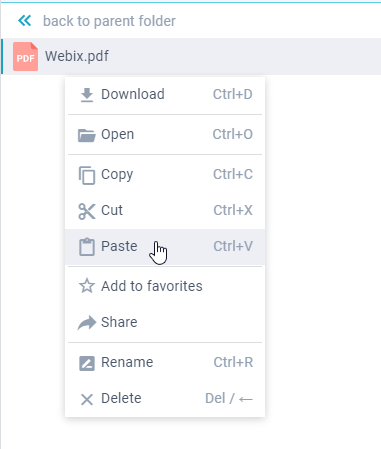
Вы также можете перетаскивать файлы внутри Document Manager. Результат будет тем же.
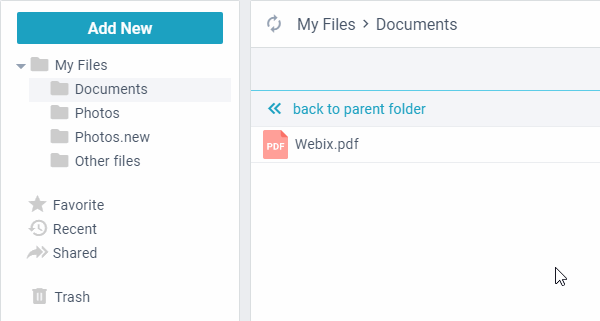
По аналогии с перетаскиванием файлов вы можете копировать их:
1) Выберите файлы/папки и нажмите сочетание клавиш Ctrl + C или выберите опцию Copy в контекстном меню;
2) Перейдите в папку, в которую хотите вставить файлы и нажмите Ctrl + V иил выберите опцию Paste в контекстном меню.
Обратите внимание, что если вы хотите скопировать/переместить более одного файла, то при выборе файлов вам необходимо удерживать клавишу Ctrl. Для выбора по области удерживайте Shift.
Чтобы выбрать все файлы в текущей папке нажмите сочетание клавиш Ctrl + A.
Ознакомьтесь с полным списком горячих клавиш в Document Manager.
Как искать файлы
С помощью поисковой строки на верхней панели можно найти необходимые вам файлы. Просто начните печатать имя файла/папки и Document Manager найдёт нужные вам. С помощью сочетания клавиш Ctrl + F можно переместить фокус на поисковую строку.
Фильтры по умолчанию позволяют осуществлять поиск:
- по текстовому значению (имени файла)
- по типу файла
- по дате (диапазону дат)
- по расположению файла (поиск в текущей открытой папке, глобальный поиск из корневого каталога или определенного пользователем места – для этого необходимо выбрать конкретную папку)
Результаты поиска могут быть представлены в двух режимах:
- Cards
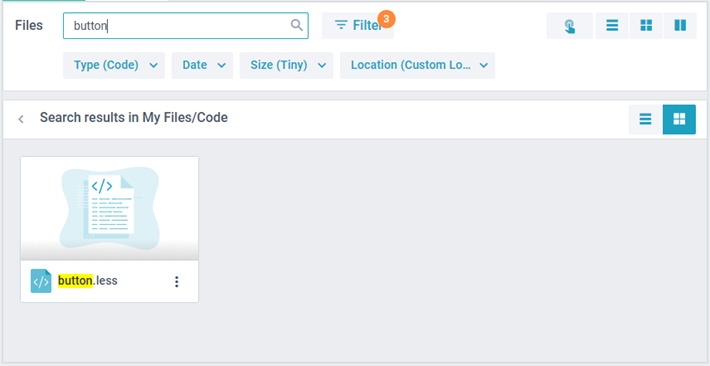
- Table (доступна сортировка результатов поиска)
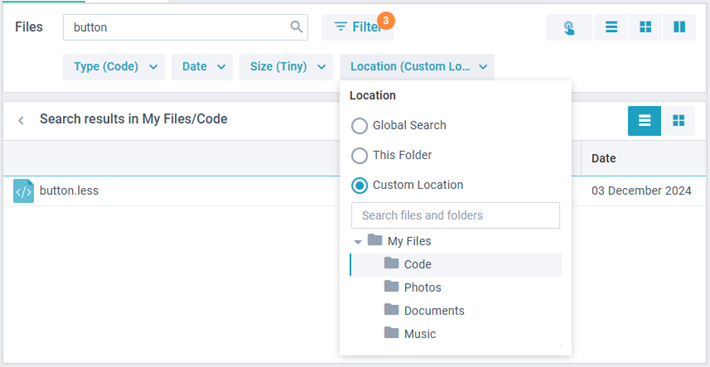
С найденными файлами можно производить любые доступные действия, а также открыть их расположение через контекстное меню или выбрав файл и нажав Ctrl + Alt + O.
Как искать файлы по тэгам
В Document Manager вы можете искать файлы по их тэгам. Введите имя тэга в поисковой строке, указав перед ним хэш символ (#), как на примере ниже:
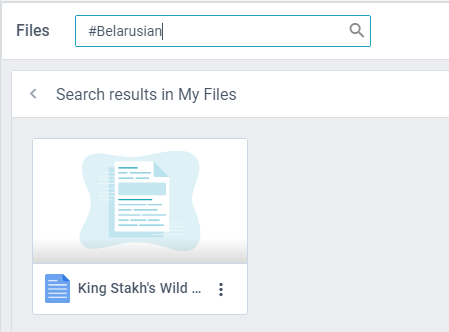
Вы также можете искать файлы с определённым тэгом. Перейдите в превью файла и щёлкните по необходимому тэгу.
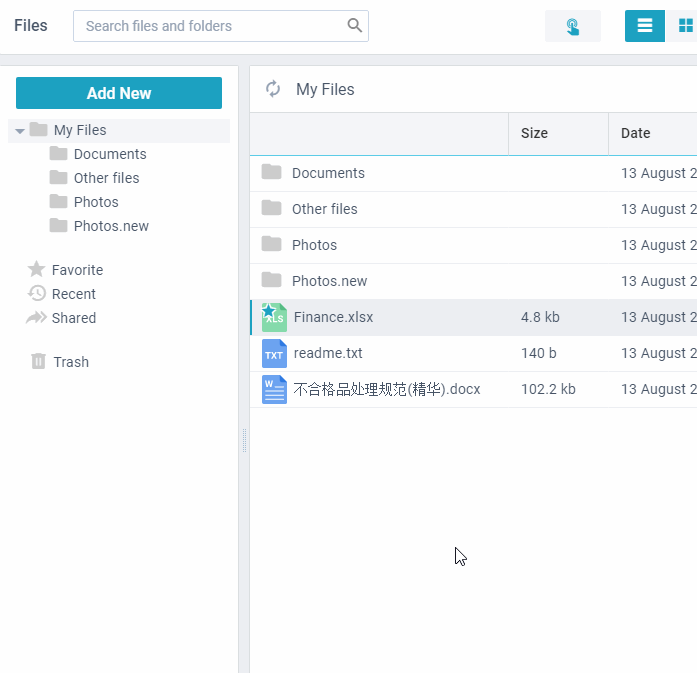
Как редактировать файлы
Чтобы отредактировать текстовый или excel файл, щёлкните по нему два раза или выберите опцию Edit в контекстом меню этого файла. Файл откроется в специальном редакторе.
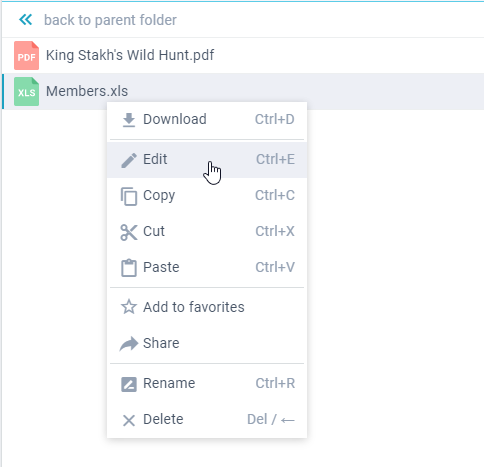
Чтобы сохранить изменения, нажмите Ctrl + S или щёлкните по кнопке "Save" в верхней части редактора.

Жёлтая лампочка на кнопке говорит о том, что в файле есть несохранённые изменения.
Работа с историей изменений
В Document Manager вы можете работать с историей изменений текстовых и excel файлов, а также перейти к любой версии изменений.
Как просмотреть список изменений:
1) Откройте необходимый файл
2) Щёлкните по кнопке Last edited...
3) Выберите необходимую версию файла
4) Щёлкните по кнопке Restore this version.
Смотрите подробности ниже:
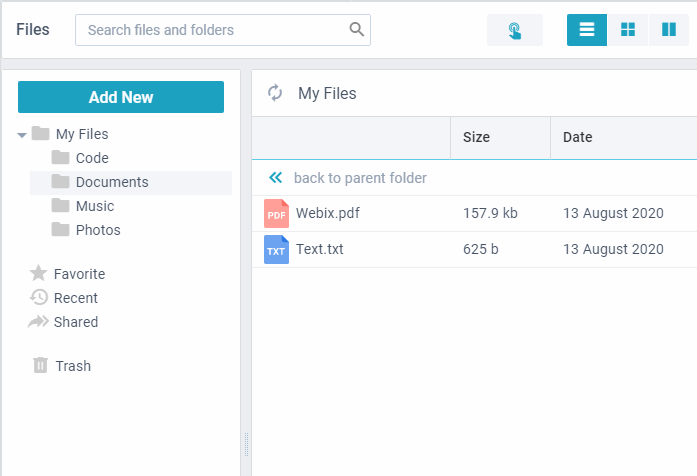
Все изменения будут подсвечиваться красным и зелёным в текстовых файлах и только зелёным в excel файлах.
Как переименовать файл/папку
How to rename a file/folder:
Чтобы переименовать файл, откройте контекстное меню этого файла и выберите опцию "Rename". В появившемся окошке введите новое имя файла. Вы можете переименовывать один файл за раз.
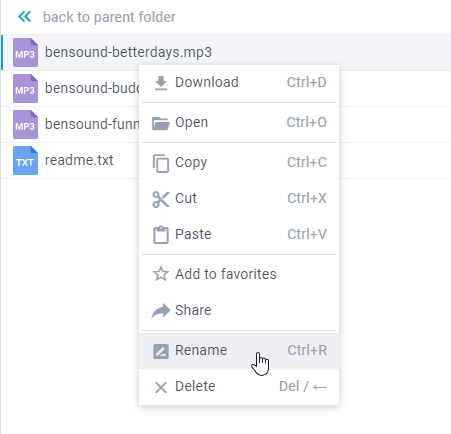
Вы также можете переименовать файл, нажав Ctrl + R (работает только для table/cards/total; для основного дерева папок не работает).
Как скачать файл
Чтобы скачать файл, выберите опцию Download в контекстном меню файла или нажмите Ctrl + D:
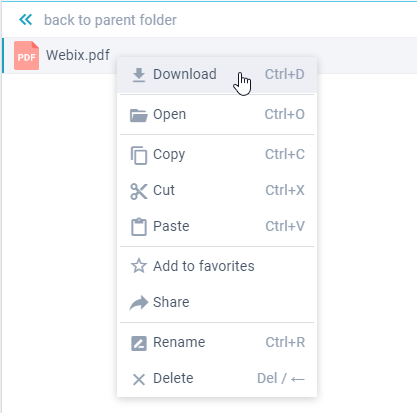
Вы также можете скачать файл через панель превью.
Как удалить файл
1) Выберите необходимые файлы/папки
2) Откройте контекстное меню и выберите опцию "Delete"или нажмите клавишу Del/Backspace.
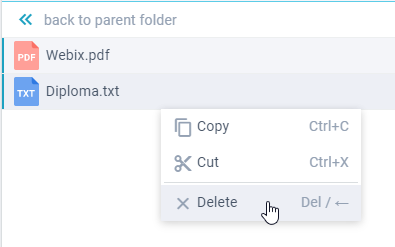
Вы также можете удалить папки из главного дерева через контекстное меню - одну папку за раз.
Когда вы удаляете файлы, они попадают в корзину (Trash). Вы можете восстановить удалённе файлы или очистить корзину, щёлкнув по кнопке на панели управления (в этом случае все файлы будут удалены безвозвратно.).
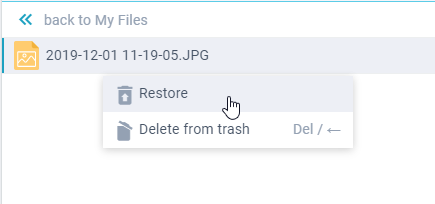 .
.
Обратите внимание, что файлы восстанавливаются в ту папку, из которой они были удалены. Однако вы можете перетащить их из корзины в любую другую папку.
Избранные файлы
Как добавить файл в избранные:
1) Откройте контекстное меню файла
2) Выберите опцию "Add to favorites".
Звёздочка на файле говорит о том, что файл добавлен в избранные.
Как убрать файл из избранных:
1) Откройте контекстное меню файла
2) Выберите опцию "Remove from favorites".
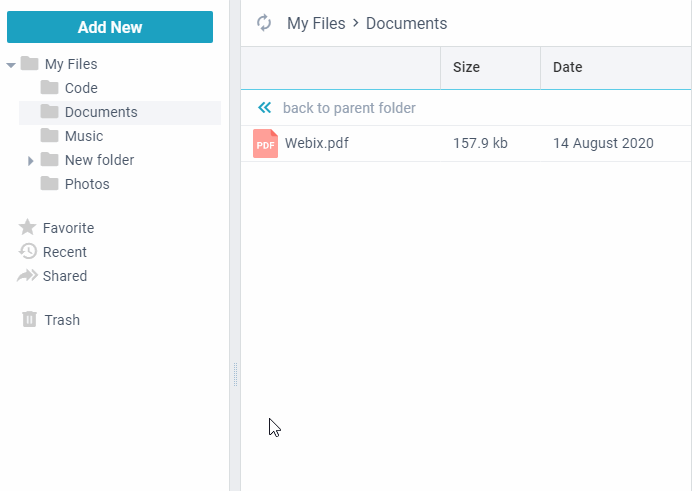
Все избранные файлы находятся в групповой папке Favorite.
Как поделиться файлами
Вы можете поделиться своими файлами с другими пользователями. Как это сделать:
1) Откройте контекстное меню файла
2) Выберите опцию "Share"
3) В появившемся окне введите имя пользователя или выберите его из списка
4) Щёлкните по кнопке "Invite".
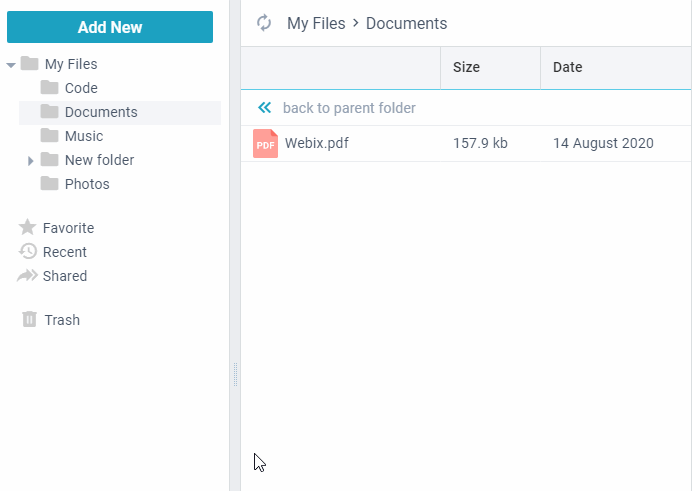
Файлы, которыми другие пользователи поделились с вами можной найти в групповой папке Shared.
Если вы больше не хотите шарить файл с каким-либо пользователем, то вы запросто можете отменить доступ к файлу:
1) Откройте контекстное меню файла
2) Выберите опцию "Share"
3) В появившемся окне удалите пользователей, с которыми не хотите делиться файлом, щёлкнув по иконке с Корзиной.
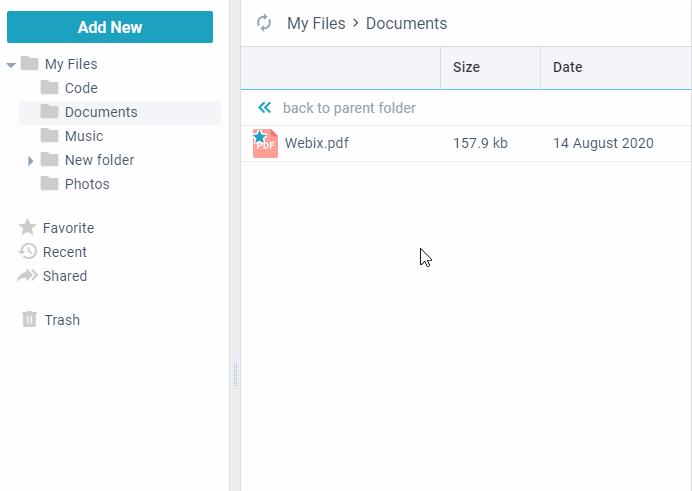
Горячие клавиши
Ниже вы найдёте список горячих клавиш в Document Manager.
Глобальные
- Ctrl* + F - перемещает фокус на поисковую строку
- Ctrl* + A - выбирает все элементы в текущей директории
- Ctrl* + D - скачивает выбранный файл
- Ctrl* + Alt + O - открывает расположение файла (например, из результатов поиска)
- Ctrl* + O - открывает выбранный файл в соседней вкладке
- Ctrl* + C - копирует выбранные элементы в буфер обмена
- Ctrl* + X - вырезает выбранные элементы в буфер обмена
- Ctrl* + V - вставляет элементы из буфера обмена в текущую папку
- Ctrl* + R - переименовывает выбранный файл
- Ctrl* + E - открывает редактор файла
- Del / Backspace - удаляет выбранные файлы
- Tab - перемещает фокус среди элементов. В режиме Total перемещает фокус между двумя частями.
Текстовый редактор
- Ctrl* + S - сохраняет изменения в редакторе
- Esc - закрывает редактор
Окно
- Enter - применяет изменения и закрывает окно
- Esc - закрывает окно без применения изменений
В среде MacOS используйте Command вместо *.
Для разработчиков
С помощью кастомизации можно создать свои горячие клавиши.
Наверх