Пользовательское руководство
Знакомимся с File Manager
Основной экран приложения можно визуально разделить на 3 части:
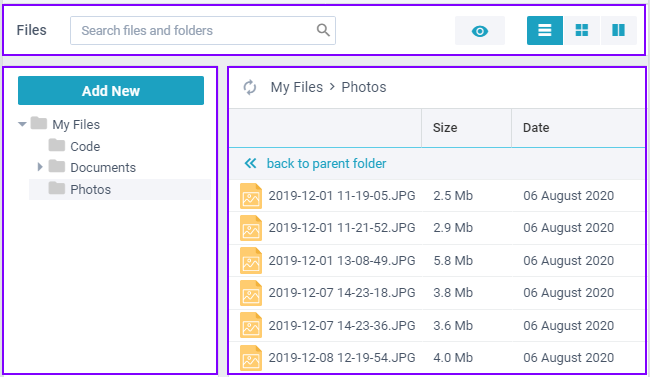
Левая часть
В левой части приложения находится основное дерево директорий. Отсюда вы можете просматривать свои папки или добавлять новые папки и файлы с помощью большой кнопки над деревом.
Правая часть
Справа показано содержимое вашей текущей папки. Здесь вы можете взаимодействовать с файлами через контекстное меню, переходить в другие директории и их родительские папки (через строку навигации сверху).
Двойной щелчок мыши вызывает различные действия в зависимости от типа файла, по которому вы щёлкаете:
- двойной щелчок по папке откроет её
- по текстовому файлу откроет редактор с этим файлом
- по файлу, который можно открыть в бразуере (pdf, аудио, видео, изображение) откроет файл в соседней вкладке
Если никаких действий над файлом произвести нельзя - файл будет загружен.
Вы также можете изменить режим просмотра правой части приложения.
Верхняя панель
На верхней панели вы найдёте следующие элементы:
- поисковую строку, которая поможет найти желаемые файлы
- кнопка превью для получения подробной информации о файлах
- кнопки для переключения режимов просмотра
Режимы просмотра
У File Manager есть 3 режима:
- Table
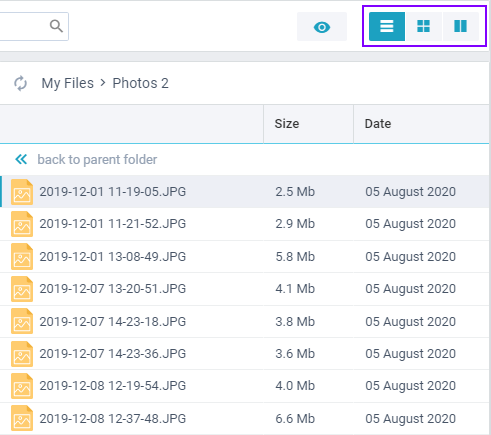
- Cards
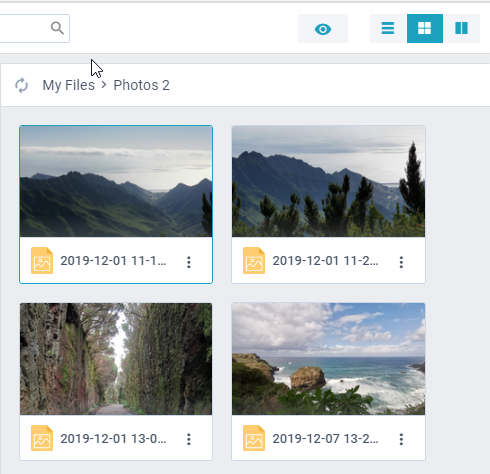
В этом режиме контекстное меню файлов доступно по щелчку мыши по иконке с тремя точками (напротив имени файла) или с помощью привычного щелчка правой кнопки мыши по самому файлу.
- Total
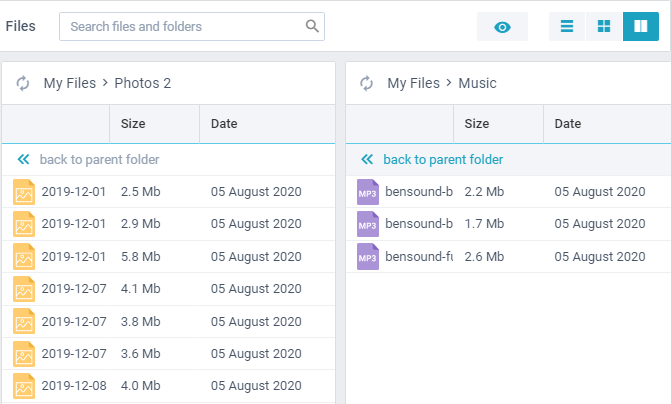
В этом режиме вы можете открыть две разные папки и работать с ними одновременно, а также перетаскивать файлы из одной папки в другую.
Как добавлять файлы и папки
Существует два способа добавить файлы/папки в менеджер: создать новые или загрузить уже существующие.
Как создавать файлы/папки
Вы можете создать:
- текстовый файл
- папку
Как создать файл/папку:
1) Щёлкните по кнопке "Add New"
2) Из преложенных вам опций выберите нужную
3) Во всплывшем окне дайте имя файлу/папке.
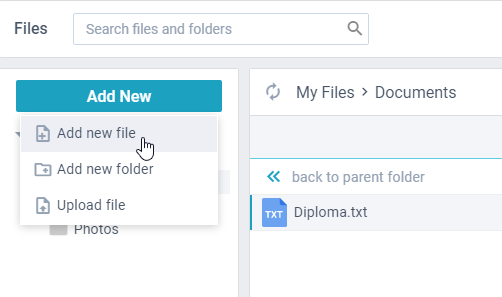
Как загружать файлы
Вы можете загружать следующие типы файлов:
- Текстовые
- Аудио
- Видео
- Изображения
- Архивы
- Таблицы Excel
Убедитесь, что имя файла НЕ начинается с точки.
Как загрузить файл:
1) Щёлкните по кнопке "Add New"
2) Выберите опцию Upload file
3) Через диалоговое окно выберите файлы, которые хотите загрузить.
Вы также можете перетаскивать файлы с вашего компьютера прямо в File Manager.
To upload a folder, you should take the following steps:
1) Click on the "Add New" button.
2) Select the "Upload folder" option in the dropdown menu.
3) In the dialog window, choose the folder(s) you want to upload.
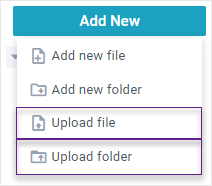
You can also drag-n-drop files and folders right into File Manager.
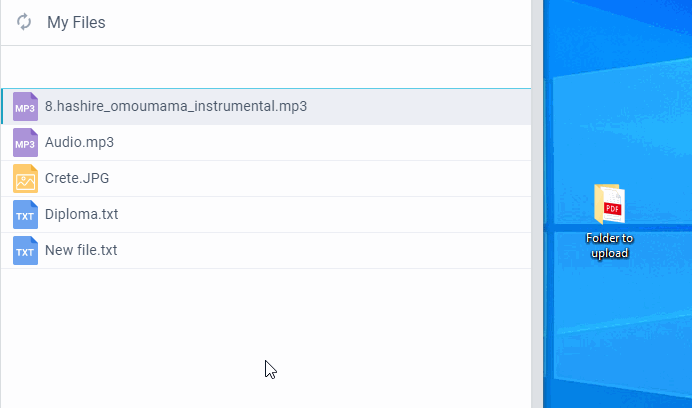
Предварительный просмотр файлов
В секции превью вы можете получить информацию о размере файла, его типе и пр.
Выберите файл, информацию о котором хотите получить, и щёлкните по кнопке "Preview" на верхней панели.
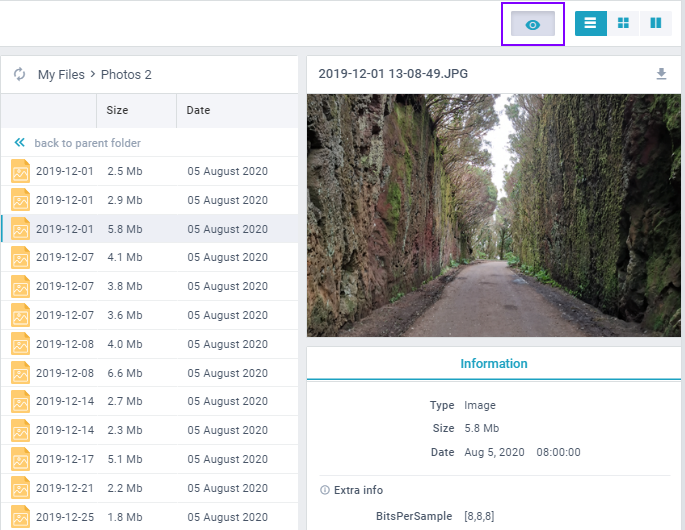
Как копировать и перемещать файлы и папки
Если вам необходимо переместить файлы/папки из одной директории в другую, следуйте инструкции ниже:
1) Выберите необходимые файлы и нажмите сочетание клавиш Ctrl + X или выберите опцию Cut в контекстом меню
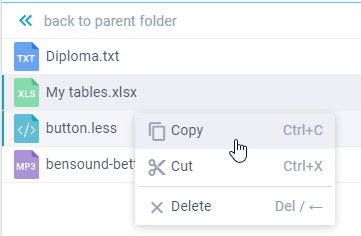
2) Перейдите в папку, в которую хотите переместить файлы и нажмите Ctrl + V или выберите опцию Paste в контекстом меню.
Вы также можете перетаскивать файлы внутри File Manager. Результат будет тем же.
По аналогии с перетаскиванием файлов вы можете копировать их:
1) Выберите файлы/папки и нажмите сочетание клавиш Ctrl + C или выберите опцию Copy в контекстном меню;
2) Перейдите в папку, в которую хотите вставить файлы и нажмите Ctrl + V иил выберите опцию Paste в контекстном меню.
Обратите внимание, что если вы хотите скопировать/переместить более одного файла, то при выборе файлов вам необходимо удерживать клавишу Ctrl. Для выбора по области удерживайте Shift.
Чтобы выбрать все файлы в текущей папке нажмите сочетание клавиш Ctrl + A.
Ознакомьтесь с полным списком горячих клавиш в File Manager.
Как искать файлы
С помощью поисковой строки на верхней панели можно найти необходимые вам файлы. Просто начните печатать имя файла/папки и File Manager найдёт нужные вам. С помощью сочетания клавиш Ctrl + F можно переместить фокус на поисковую строку.
Фильтры по умолчанию позволяют осуществлять поиск:
- по текстовому значению (имени файла)
- по типу файла
- по дате (диапазону дат)
- по расположению файла (поиск в текущей открытой папке, глобальный поиск из корневого каталога или определенного пользователем места – для этого необходимо выбрать конкретную папку)
Результаты поиска могут быть представлены в двух режимах:
- Cards
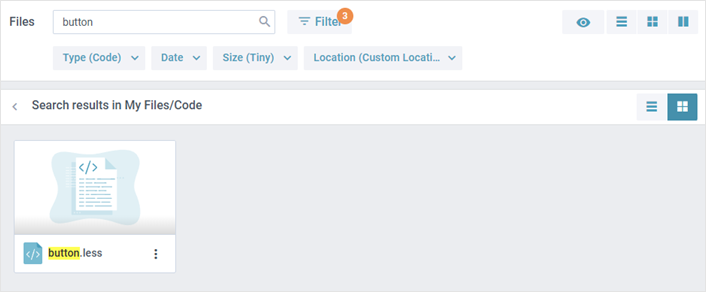
- Table (доступна сортировка результатов поиска)
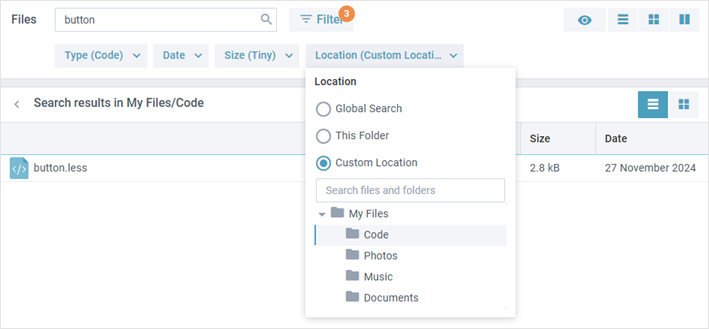
С найденными файлами можно производить любые доступные действия, а также открыть их расположение через контекстное меню или выбрав файл и нажав Ctrl + Alt + O.
Как редактировать текстовые файлы
Чтобы отредактировать текстовый файл, щёлкните по нему два раза или выберите опцию Edit в контекстом меню этого файла. Файл откроется в специальном редакторе.
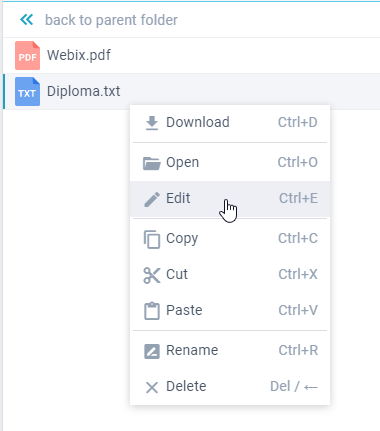
Чтобы сохранить изменения, нажмите Ctrl + S или щёлкните по кнопке "Save" в верхней части редактора.

Жёлтая лампочка на кнопке говорит о том, что в файле есть несохранённые изменения.
Как переименовать файл
Чтобы переименовать файл, откройте контекстное меню этого файла и выберите опцию "Rename". В появившемся окошке введите новое имя файла. Вы можете переименовывать один файл за раз.
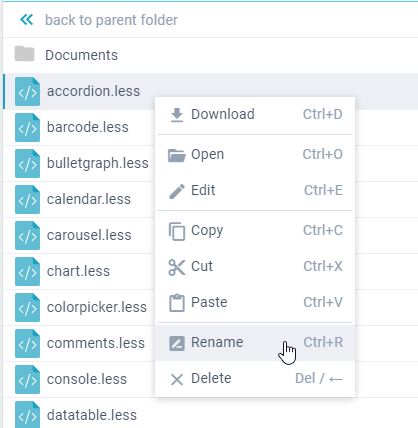
Вы также можете переименовать файл, нажав Ctrl + R.
Как скачать файл
Чтобы скачать файл из File Manager, выберите опцию Download в контекстном меню файла или нажмите Ctrl + D:
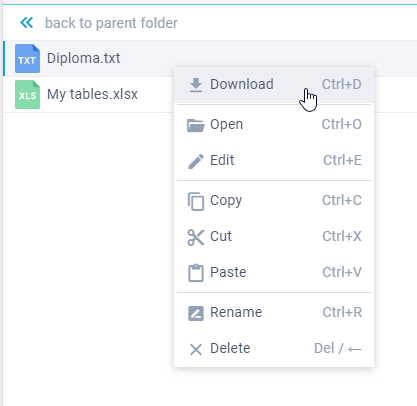
Вы также можете скачать файл через панель превью
Как удалить файл
1) Выберите необходимые файлы/папки;
2) Откройте контекстное меню и выберите опцию "Delete"или нажмите клавишу Del/Backspace.
Все файлы будут удалены безвозвратно.
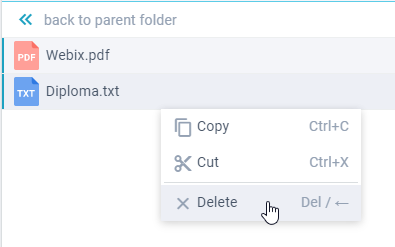
Горячие клавиши
Ниже вы найдёте список горячих клавиш в File Manager.
Глобальные
- Ctrl* + F - перемещает фокус на поисковую строку
- Ctrl* + A - выбирает все элементы в текущей директории
- Ctrl* + D - скачивает выбранный файл
- Ctrl* + Alt + O - открывает расположение файла (например, из результатов поиска)
- Ctrl* + O - открывает выбранный файл в соседней вкладке
- Ctrl* + C - копирует выбранные элементы в буфер обмена
- Ctrl* + X - вырезает выбранные элементы в буфер обмена
- Ctrl* + V - вставляет элементы из буфера обмена в текущую папку
- Ctrl* + R - переименовывает выбранный файл
- Ctrl* + E - открывает редактор файла
- Del / Backspace - удаляет выбранные файлы
- Tab - перемещает фокус среди элементов. В режиме Total перемещает фокус между двумя частями.
Текстовый редактор
- Ctrl* + S - сохраняет изменения в редакторе
- Esc - закрывает редактор
Окно
- Enter - применяет изменения и закрывает окно
- Esc - закрывает окно без применения изменений
В среде MacOS используйте Command вместо *.
Для разработчиков
С помощью кастомизации можно создать свои горячие клавиши.
Наверх