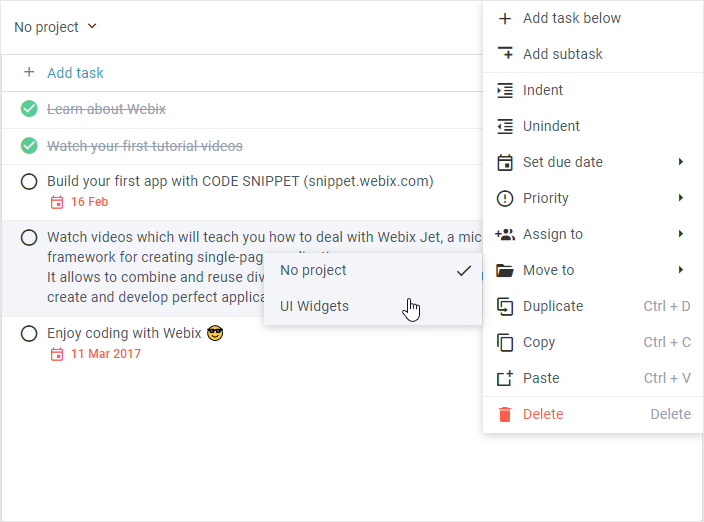Пользовательское руководство
ToDo - это инструмент для организации задач. C этим виджетом вы сможете создавать проекты, разбивать их на отдельные задачи и подзадачи. Также в ToDo можно назначать задачи определенному пользователю и устанавливать сроки их выполнения.
Основной экран
Визуально ToDo состоит их двух частей:
- тулбар
- список задач.
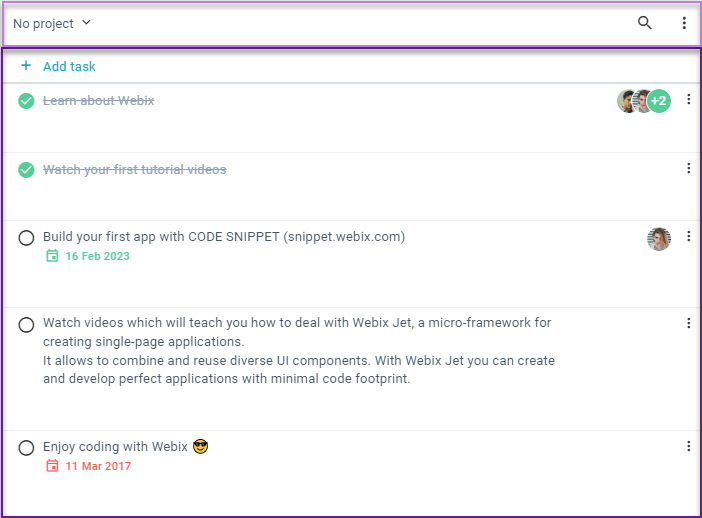
Тулбар
Тулбар расположен в верхней части виджета и состоит из следующих частей:
- селектор проектов
- иконка "Search"
- иконка "Menu".
Его основными функциями являются CRUD-операции с проектами и поиск.
Переключение между проектами
Чтобы переключиться между проектами, кликните по селектору проектов и выберите необходимый проект из выпадающего списка.
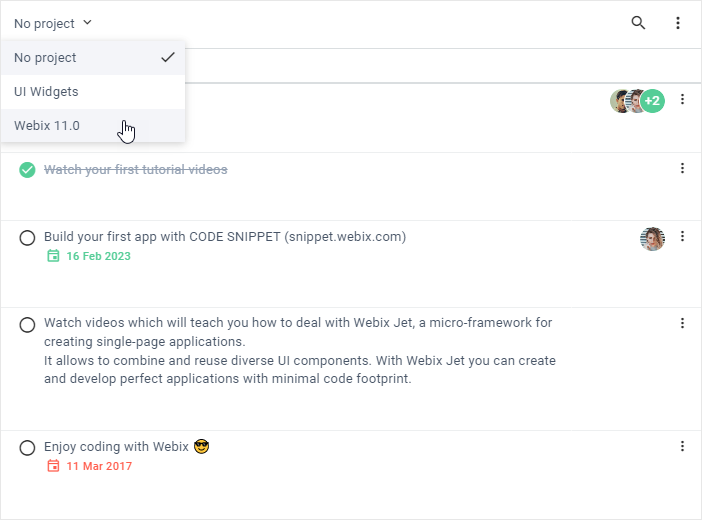
Поиск
Чтобы найти определенную задачу, кликните по иконке "Search" и введите свой запрос в строке поиска.
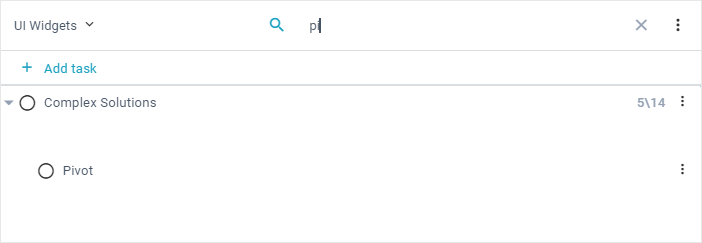
Добавление нового проекта
Чтобы добавить новый проект, кликните по иконке "Menu" и выберите опцию "Add project".
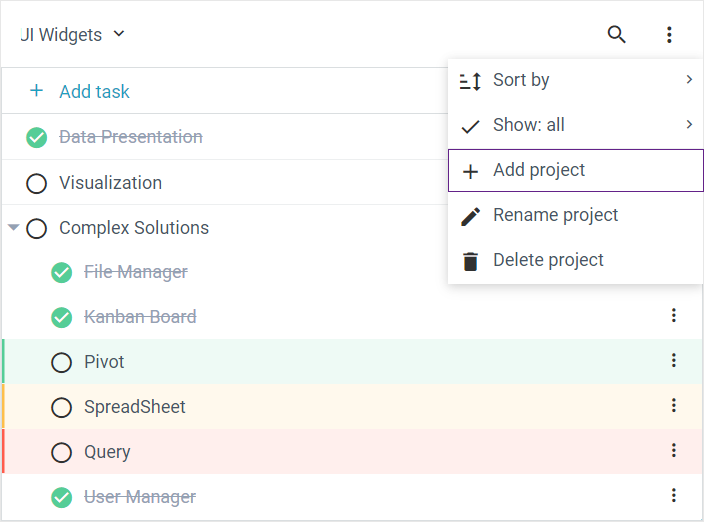
Переименование проекта
Чтобы переименовать проект, кликните по иконке "Menu" и выберите опцию "Rename project".
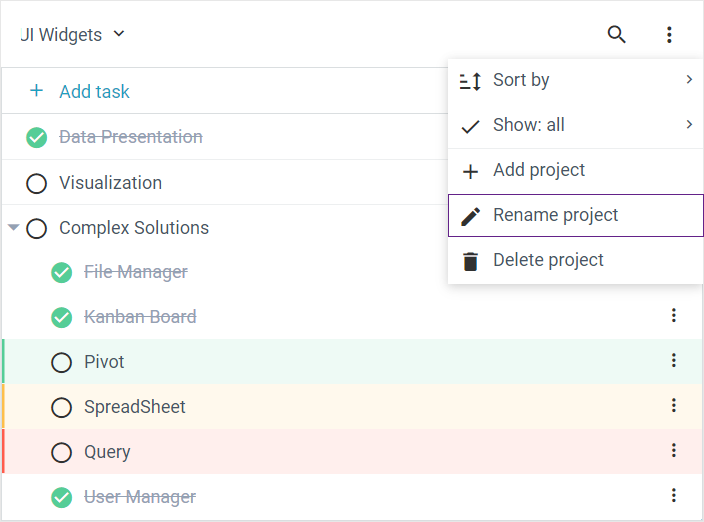
Удаление проекта
Чтобы удалить проект, кликните по иконке "Menu" и выберите опцию "Delete project".
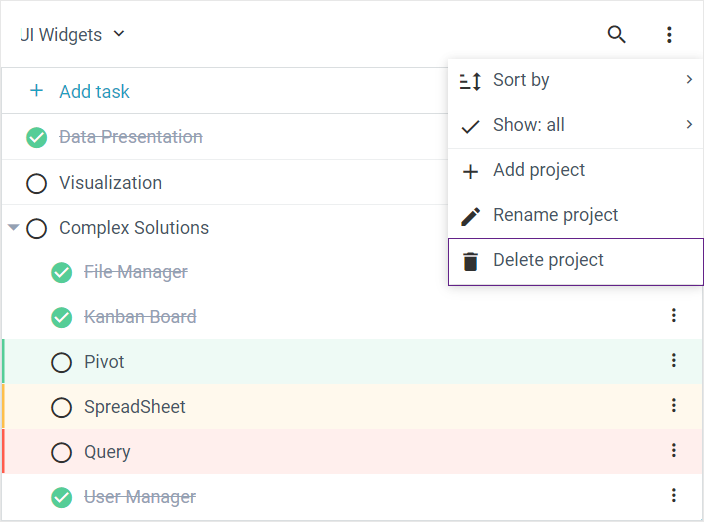
Сортировка задач
Вы можете отсортировать задачи в ToDo по следующим критериям:
- текст
- приоритет
- срок выполнения.
Чтобы отсортировать задачи, проделайте следующее:
1) Нажмите на иконку "Menu".
2) Наведите курсор на опцию "Sort by ".
3) Кликните по нужному вариант сортировки, чтобы применить его.
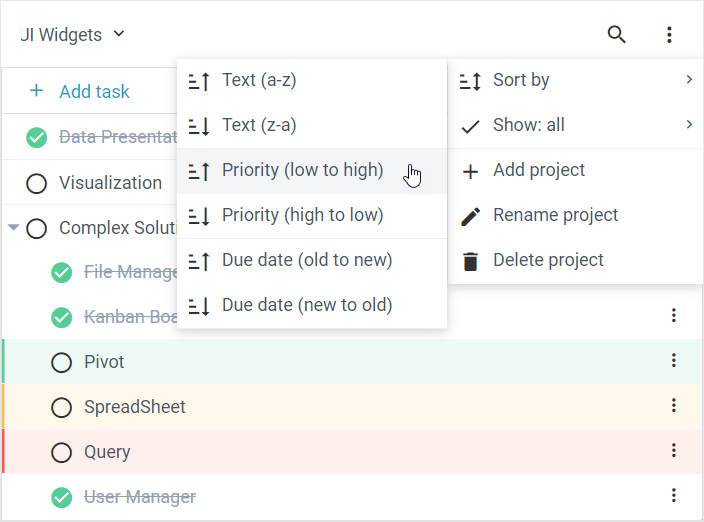
Фильтрация задач
У виджета есть три фильтра для задач:
- "all"
- "active"
- "completed".
Чтобы отфильтровать задачи, проделайте следующее:
1) Кликните по иконке "Menu".
2) Наведите курсор на опцию “Show: all”.
3) Кликните по необходимому фильтру.
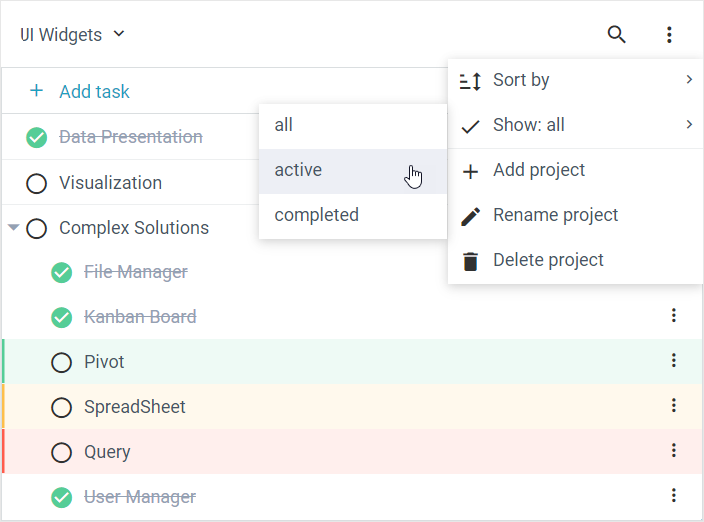
Список задач
Большую часть виджета занимает список задач. Каждая задача может содержать следующие элементы:
- название задачи
- назначенные исполнители
- срок выполнения
- подзадачи
- приоритет.
Пользователи могут выполнять следующие операции с задачами:
- добавлять новые задачи
- добавлять подзадачи\превращать уже существующие задачи в подзадачи
- редактировать задачи
- копировать и вставлять задачи
- дублировать задачи
- удалять задачи
- устанавливать срок выполнения
- переносить задачи в другой проект
- назначать задачу исполнителю
- задать приоритет.
Все эти операции выполняются через контекстное меню. Вы можете открыть его двумя способами:
- кликните по иконке "Menu" в правой части задачи
- или кликните правой кнопкой по задаче.
Добавление новой задачи
Чтобы добавить новую задачу в начало списка, кликните по кнопке "Add task".
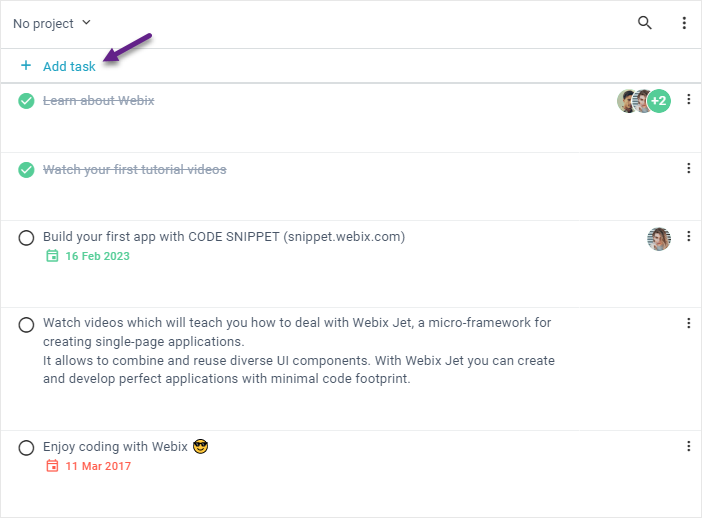
Чтобы добавить одну задачу под другую, откройте контекстное меню и выберите опцию "Add task below".
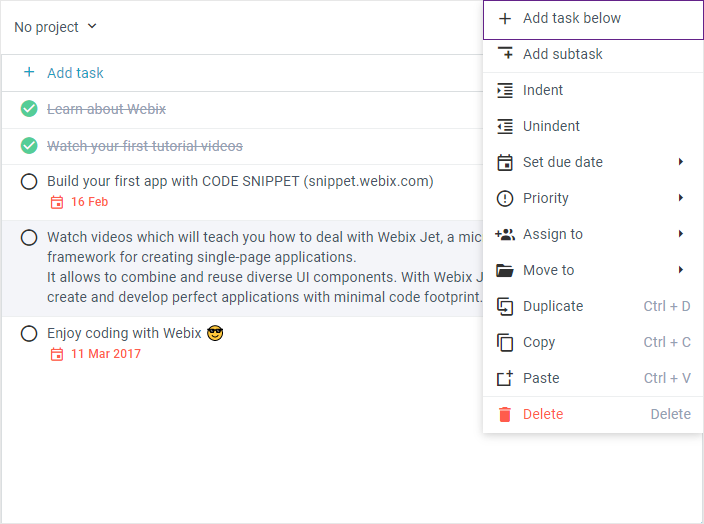
Добавление подзадачи
Чтобы добавить подзадачу, откройте контекстное меню и выберите опцию "Add subtask".
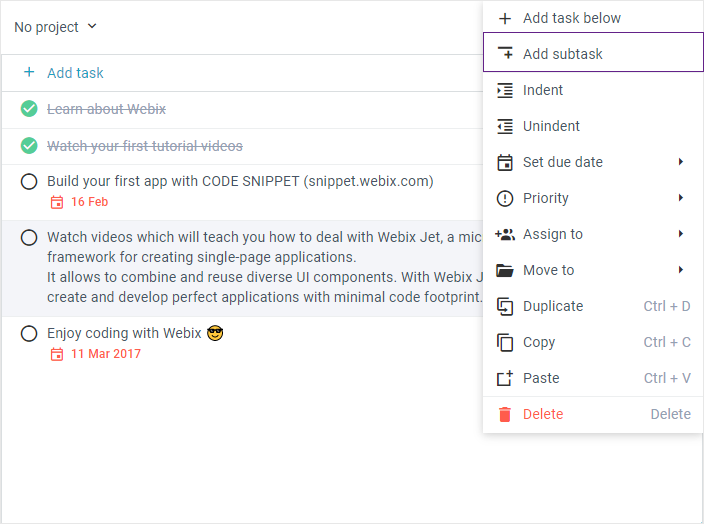
Задачу можно превратить в подзадачу. Для этого откройте контекстное меню и выберите опцию "Indent".
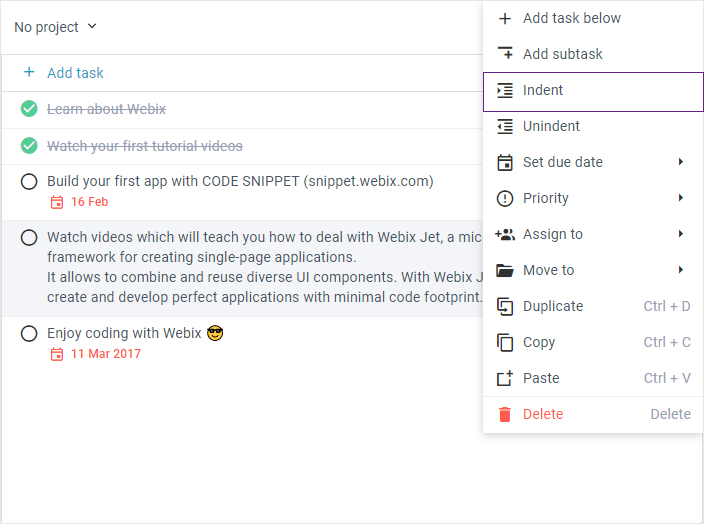
Чтобы отменить это действие, выберите опцию "Unindent".
Редактирование задачи
Чтобы отредактировать задачу, проделайте следующее:
1) Дважды кликните по задаче.
2) Внесите необходимые изменения.
3) Нажмите "Enter" или кликните в любом месте за пределами границ задачи, чтобы сохранить изменения.
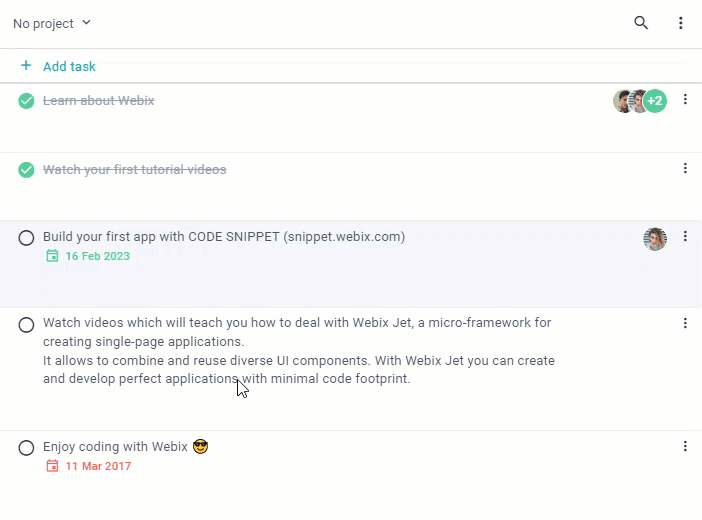
Копирование и вставка задачи
Чтобы скопировать задачу, откройте контекстное меню и выберите опцию "Copy".
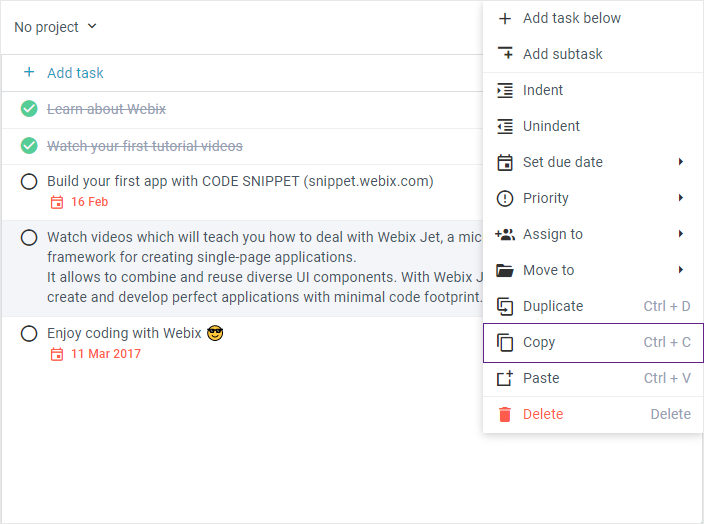
Для копирования можно также использовать сочетание клавиш Ctrl+C.
Чтобы вставить одну задачу после другой, откройте контекстное меню верхней задачи и выберите опцию "Paste". Для вставки можно также использовать сочетание клавиш Ctrl+V.
Дублирование задачи
Чтобы продублировать задачу, откройте контекстное меню и выберите опцию "Duplicate".
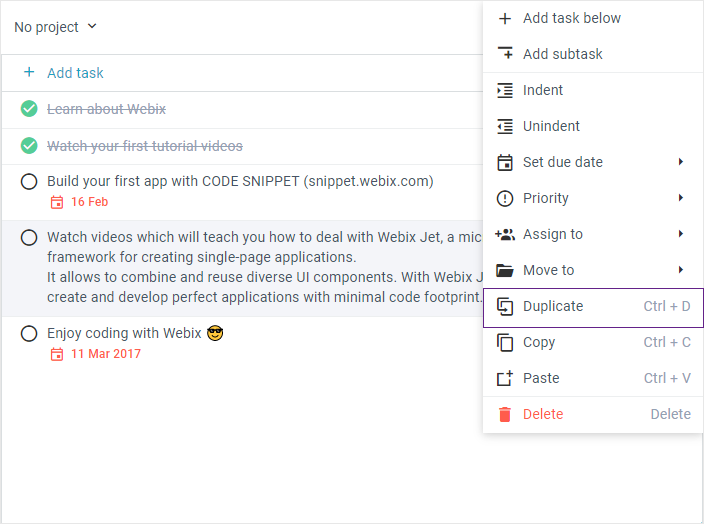
Для дублирования можно также использовать сочетание клавиш Ctrl+D.
Удаление задачи
Чтобы удалить задачу, откройте контекстное меню и выберите опцию "Delete".
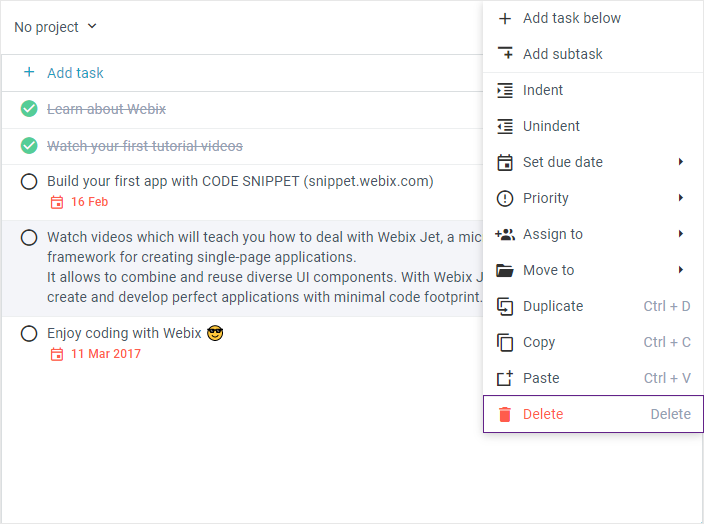
Вы также можете использовать клавишу "Delete" для этой операции.
Установление сроков выполнения
Чтобы установить срок выполнения задачи, проделайте следующее:
1) Откройте контекстное меню.
2) Наведите курсор на опцию "Set due date".
3) Кликните по желаемой дате в календаре.
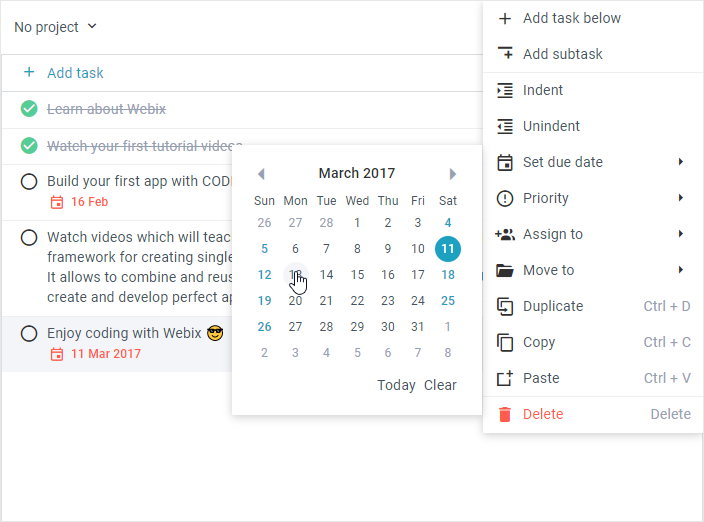
Чтобы изменить срок, кликните по нему, чтобы открыть datepicker, и выберите новую дату.
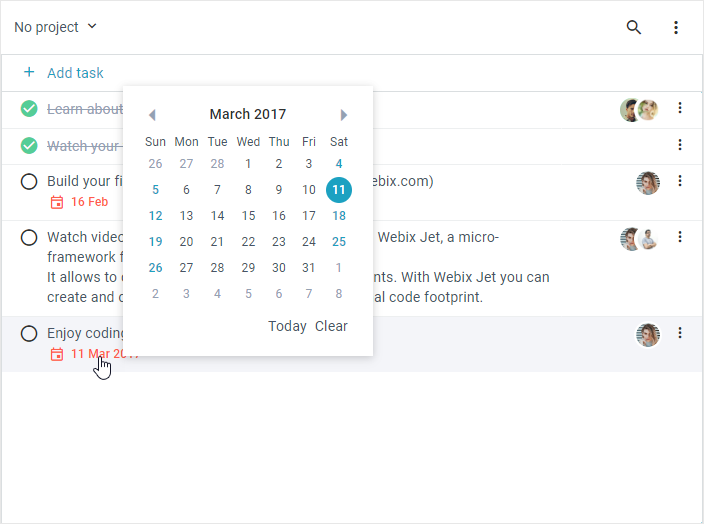
Назначение/снятие приоритета
В зависимости от выбранного уровня приоритета, ToDo выделяет приоритетные задачи зеленым, желтым или красным цветом.
Чтобы задать приоритет задачи, выполните следующие действия:
1) Откройте контекстное меню.
2) Наведите курсор на пункт "Priority ".
3) Кликните по нужному варианту приоритета: "Low," "Medium," или "High.
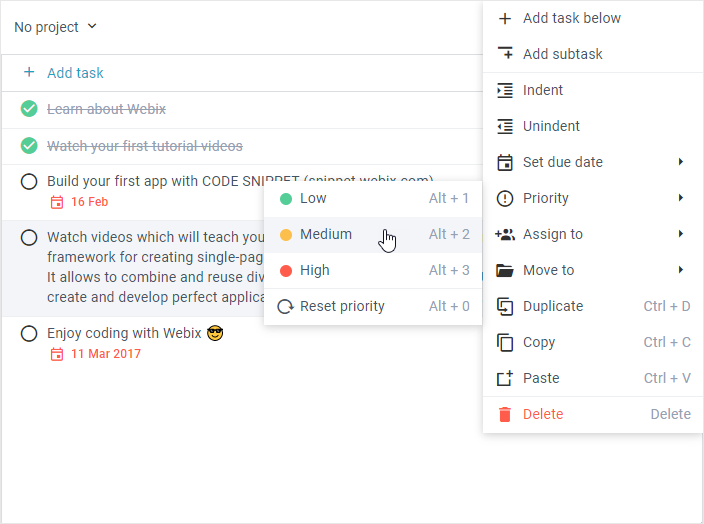
Вы также можете использовать горячие клавиши для этой операции:
- Alt+1 для "Low"
- Alt+2 для "Medium"
- Alt+3 для "High".
Чтобы снять приоритет, кликните по опции "Reset priority" или используйте сочетание клавиш Alt+0.
Назначение исполнителя
Чтобы назначить задачу исполнителю, проделайте следующее:
1) Откройте контекстное меню.
2) Наведите курсор на опцию "Assign to".
3) Кликните по желаемым пользователям для их выбора.
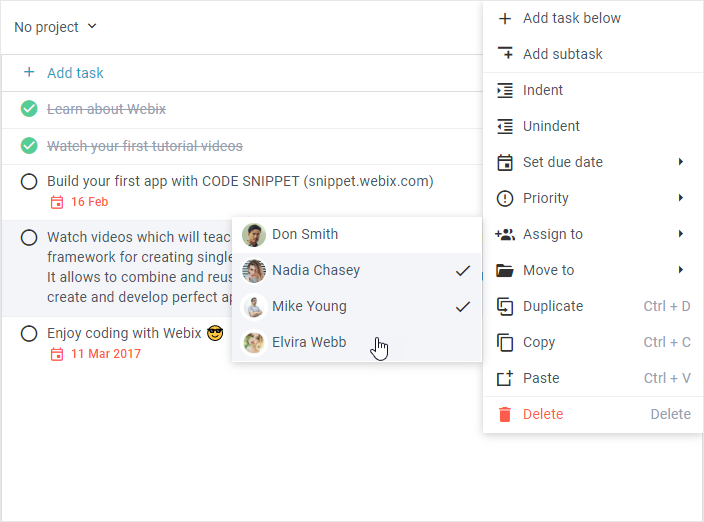
Перенос задачи
Чтобы перенести задачу в другой проект, проделайте следующее:
1) Откройте контекстное меню.
2) Наведите курсор на опцию "Move to".
3) Кликните по проекту, в который вы хотите перенести задачу.