Пользовательское руководство
Gantt - это современная система управления проектами. Виджет предоставляет широкий спектр возможностей, с помощью которых, вы сможете эффективно управлять вашим рабочим процессом. Читайте далее, чтобы узнать все тонкости управления этим инструментом.
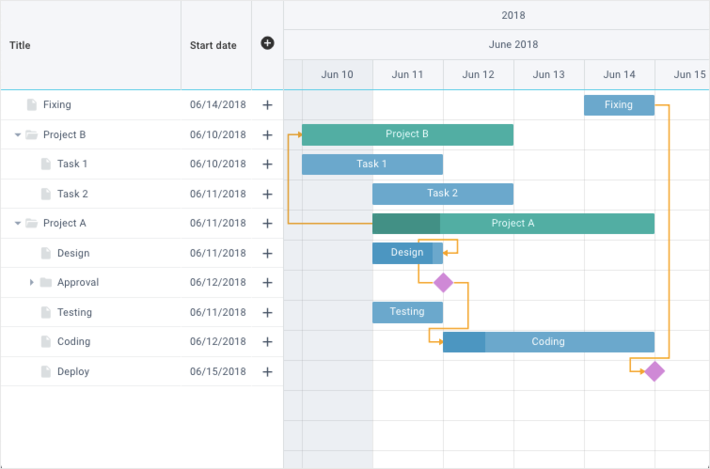
Основной экран
Основу Gantt составляют три взаимодополняющие части:
- Диаграмма Ганта
- Дерево задач
- Информационная панель.
Диаграмма Ганта
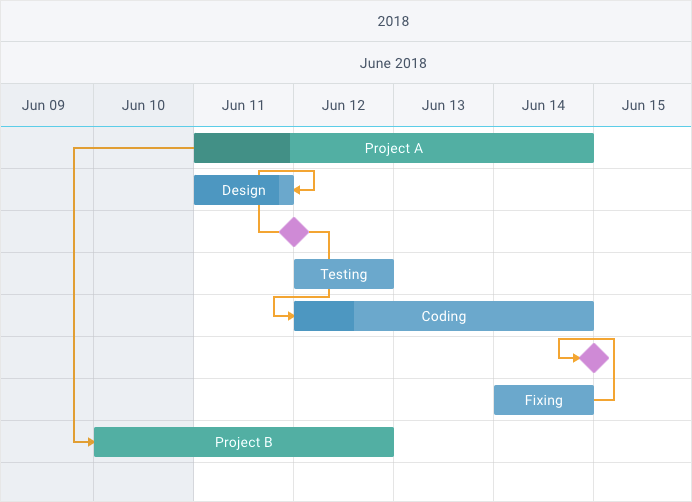
Диаграмма Ганта - это основа виджета Gantt. Здесь у вас есть возможность просматривать все проекты, задачи и важные вехи вашего рабочего процесса на разных уровнях временного масштабирования (по часам, дням, неделям, месяцам, кварталам и даже годам). Вы сможете просмотреть актуальную информацию о всех текущих задачах, временных рамках, а также о их готовности в процентном соотношении.
Функционал Диаграммы Ганта позволяет устанавливать связи между элементами, изменять их размер и перемещать вдоль шкалы времени, изменяя таким образом их продолжительность, а также дату начала и завершения. Более подробную информацию вы сможете найти в следующих разделах.
Дерево задач
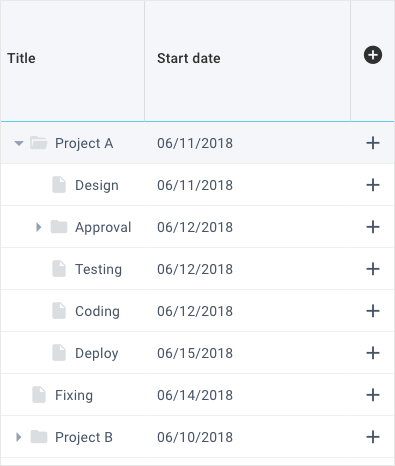
Дерево задач представляет задачи в иерархическом виде. С помощью структурированного интерфейса, вы можете быстро перемещаться между элементами Дерева задач, создавать задачи разных уровней и одним кликом вызывать Информационную панель с детальной информацией и формой для редактирования.
Информационная панель
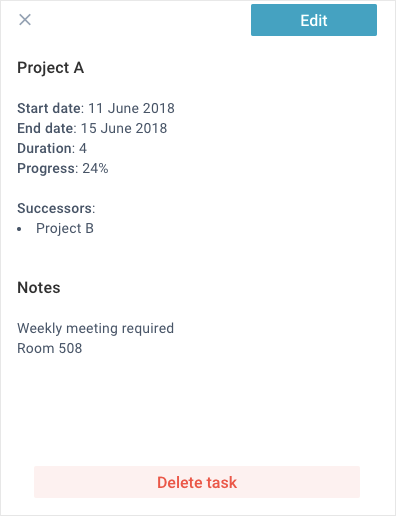
Информационная панель представляет собой боковую панель с детальной информацией о задачах и целым набором опций для редактирования и удаления.
Информационную панель можно вызвать двумя способами:
1) При клике на любую задачу из Дерева задач или Диаграммы Ганта
2) При создании новой задачи, после клика на иконку со знаком “+” с правой стороны Дерева задач.
Типы задач
Существует 4 типа задач в Gantt:
- Задача
- Веха
- Проект
- Разделённая задача.
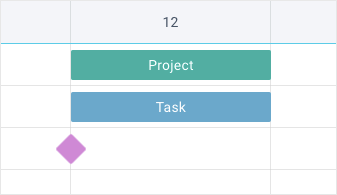
Задача
Задача - это основная рабочая единица системы Gantt. В “Дереве задач” является обычной задачей и входит в состав проекта. На Диаграмме Ганта имеет прямоугольную форму и голубой оттенок. Размещается под проектом которому принадлежит.
Веха
Веха - это маркер, имеющий форму розового кристалла. Используется для обозначения важных точек рабочего процесса. Вы можете менять только дату ее текущего положения, используя форму редактирования или перетаскивая вдоль шкалы времени на Диаграмме Ганта. В отличии от задачи и проекта, веха не имеет временной продолжительности и шкалы готовности.
Проект
Проект - это элемент, который объединяет задачи, вехи и другие проекты. На Диаграмме Ганта имеет прямоугольную форму и зеленый оттенок. Такие параметры проекта, как дата начала, дата завершения, продолжительность и готовность, напрямую зависят от задач, которые в него включены. Изменяя параметры задач, вы автоматически изменяете параметры проекта которому они принадлежат.
При перемещении проекта вдоль шкалы времени на Диаграмме Ганта, вы меняете его планирование. Симметрично с проектом смещаются его задачи и вехи.
Компактный режим
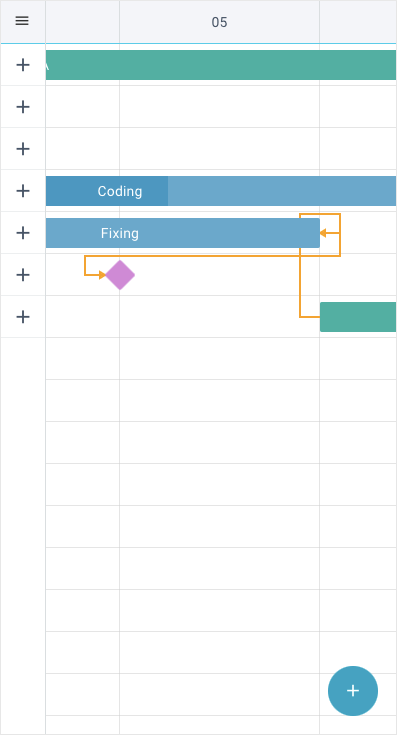
Интерфейс виджета разработан таким образом, что удобство его использования не зависит от гаджета с которым вы работаете. Gantt сохраняет свой функционал даже на мобильных устройствах.
Используя Gantt в компактном режиме, вы можете делать следующее:
- создавать задачи высшего уровня, кликнув на круглую кнопку со знаком “+” в нижнем правом углу экрана
- переключаться между Деревом задач и Диаграммой Ганта, кликнув на иконку со знаком “Меню” в верхнем левом углу экрана
- перетаскивать или изменять размер задач, используя длительное касание выбранного элемента с последующим его перемещением в нужном направлении вдоль шкалы времени.
Шкала времени
В зависимости от конфигурации, вы можете просматривать задачи на разных уровнях временного масштабирования, а именно: по часам, дням, неделям, месяца, кварталам и годам.
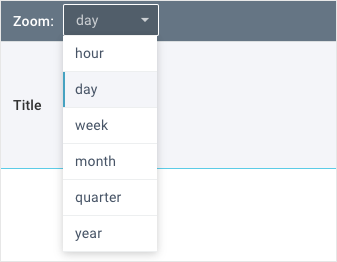
Маркеры
В зависимости от конфигурации, текущая дата, дата начала и дата завершения проекта могут быть отмечены специальными маркерами. На Диаграмме Ганта они имеют вид вертикальных линий с флажками на самом верху и выделяются разными цветами.
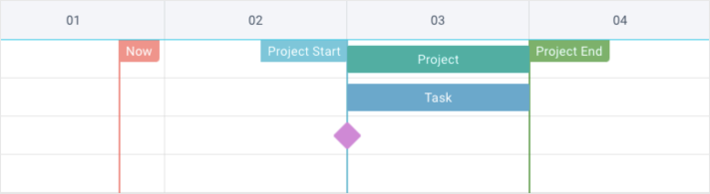
Создание задач
Для того чтобы создать задачу, кликните на иконку со знаком “+” с правой стороны Дерева задач. Откроется Информационная панель с формой, куда нужно ввести всю необходимую информацию. В полях формы вы можете указать следующее:
1) Название
2) Тип (Проект, Задача, Веха, Разделённая задача)
3) Начало
4) Конец
5) Длительность
6) Готовность
7) Заметки.
Смотрите изображение ниже, чтобы визуально ознакомиться с параметрами формы:
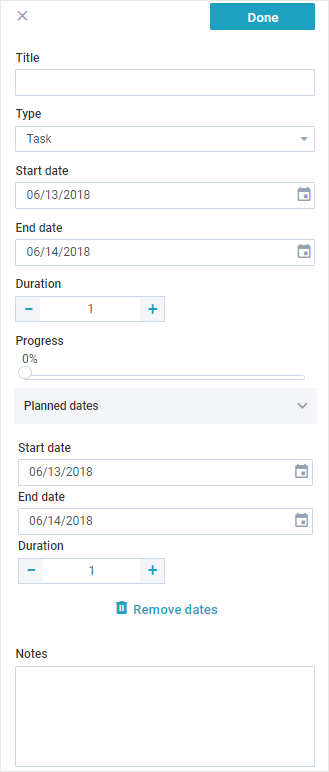
Редактирование задач
Для того чтобы отредактировать задачу, проделайте следующие действия:
1) Кликните на необходимый элемент в Дереве задач или Диаграмме Ганта. Откроется Информационная панель с подробной информацией о текущем элементе
2) Кликните на кнопку “Править” в верхнем правом углу панели и внесите необходимые изменения в доступные для редактирования поля
3) Кликните на кнопку “Готово”, чтобы сохранить измененную информацию и вернуться к ее просмотру на Информационной панели.
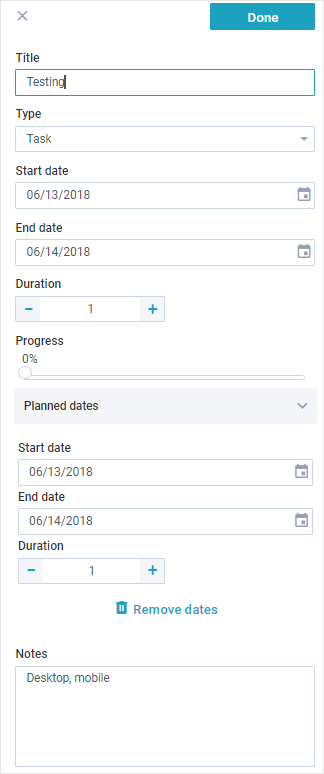
После проделанных действий, информация сохранится незамедлительно. Для того чтобы закрыть Информационную панель, кликните на иконку “Закрыть”.
Перемещение задач
Диаграмма Ганта имеет удобную систему планирования, которая реализуется за счет перемещения элементов и изменения их размеров вдоль шкалы времени. Для того чтобы изменить начальную дату элемента, перетащите его в нужное положение таким образом, чтобы левая сторона соответствовала желаемой дате начала на шкале времени.
Вы можете изменять продолжительность при помощи изменения размеров только для задачи. Продолжительность проекта зависит от включенных в него элементов, а веха не имеет продолжительности, а просто фиксирует определенную дату.
Для того чтобы изменить продолжительность задачи, воспользуйтесь метками изменения размеров с правой и левой стороны задачи. Нажмите на метку и перетяните ее в нужное место вдоль шкалы времени. Положение левой стороны определит дату начала, а правой - окончания.
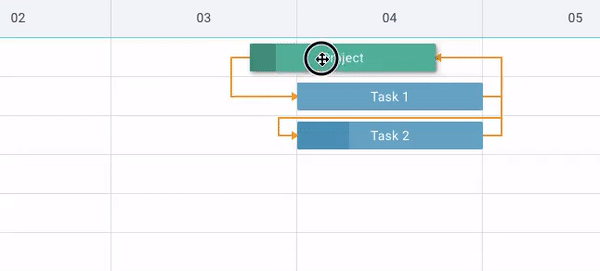
Удаление задач
Для того чтобы удалить задачу, проделайте следующие действия:
1) Кликните на необходимый элемент в Дереве задач или Диаграмме Ганта. Откроется Информационная панель с подробной информацией о текущем элементе
2) Кликните на кнопку “Удалить задачу” в самом низу панели
3) Кликните на кнопку “ОК” в появившемся окне, чтобы подтвердить удаление.
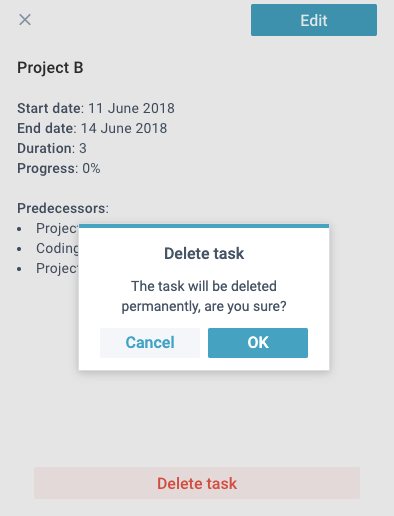
Связи
Виджет предоставляет возможность устанавливать связи между элементами. Существует 4 типа связей:
- конец-начало
- начало-начало
- конец-конец
- начало-конец.
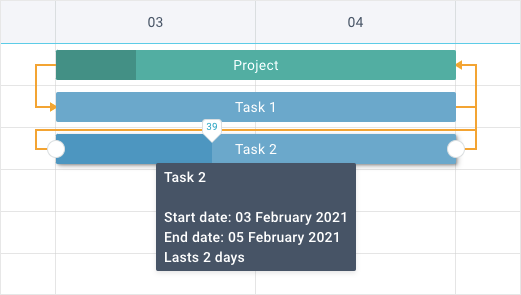
Для того чтобы создать связь, перейдите на Диаграмму Ганта и наведите курсор на нужный элемент. С левой и правой стороны элемента появятся круглые маркеры. Соединяя маркеры разных элементов, вы создаете связи между ними.
Для того чтобы изменить или удалить связи, воспользуйтесь формой редактирования на Информационной панели. Перейдите к разделу “Связанные задачи”, где вы сможете увидеть все доступные связи выбранного элемента.
Чтобы изменить тип связи, кликните на селектор выбора типа связи и укажите нужный параметр. Чтобы удалить связь, кликните на иконку удаления и подтвердите свое действие в появившемся окне.
Сортировка задач
Для того чтобы отсортировать задачи, перейдите к Дереву задач и кликните на хедер нужного столбца. Cистема будет сортировать элементы в порядке возрастания или убывания.
Предусмотрена возможность комбинированной сортировки задач по нескольким столбцам. Для этого зажмите клавишу Ctrl/Command и последовательно кликните на хедеры нескольких столбцов для начала сортировки. Алгоритм будет учитывать данные этих столбцов.
Также вы можете сортировать элементы Дерева задач вручную. Для этого вам необходимо кликнуть на нужный элемент и переместить его в выбранное место. Если вы меняете размещение элементов при помощи их перетаскивания, их порядок будет сохранен.
Сортировка задач в Дереве задач незамедлительно отобразится на Диаграмме Ганта.
Критический путь
Для анализа сроков выполнения задач проекта предусмотрен Критический путь. Он отображает цепочку задач, которые необходимо выполнить своевременно, чтобы уложиться в сроки проекта.
Виджет анализирует задачи, между которыми установлена связь "Конец-начало".
Если сроки выполнения таких задач накладываются или установлены без учета запаса времени на непредвиденные осложнения, виджет посчитает их критическими и подсветит красным цветом.
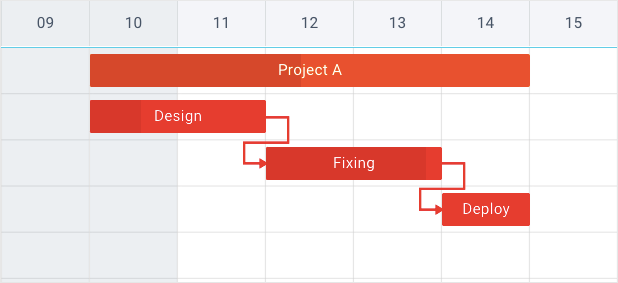
Для отображения критического пути на Диаграмме Ганта предусмотрен контрол.
Это может быть чекбокс на тулбаре, при клике на который вы можете отображать и скрывать критический путь.
Ресурсы
В Gantt может быть включена поддержка ресурсов. В этом случае вы можете назначать ресурсы для работы над задачами, указывать количество единиц необходимого ресурса и снимать назначения.
Интерфейс ресурсов
В Дереве задач вы можете увидеть ресурсы в отдельной колонке с названием Назначения. Напротив каждой задачи будут отображены назначенные ей ресурсы.
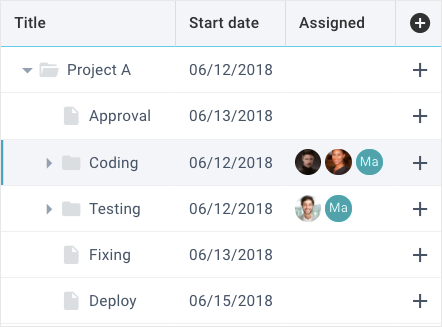
В Информационной панели вы можете просмотреть список назначенных ресурсов и управлять ими. Для этого нужно кликнуть на задачу в Дереве задач или Диаграмме Ганта. С правой стороны экрана появится Информационная панель с детальной информацией о задаче и полным перечнем назначенных ей ресурсов.
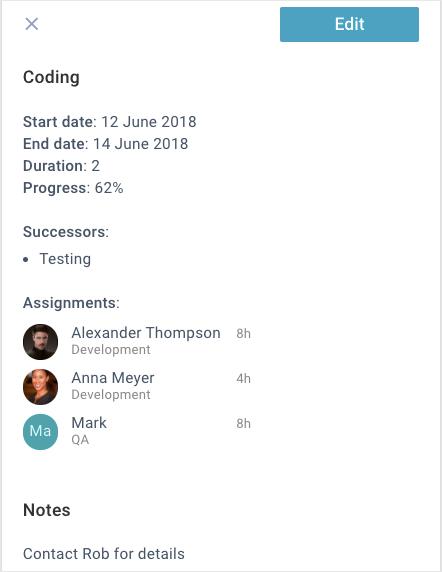
Управление ресурсами
Для управления ресурсами нажмите кнопку "Редактировать" в правом верхнем углу Информационной панели. Перейдите к параметру Назначения и кликните по нему. В появившемся списке вы увидите все назначенные ресурсы, разделенные по категориям. Напротив каждого ресурса находится селектор установки объема и иконка "Удалить". В самом низу списка ресурсов находится кнопка "Добавить назначение".
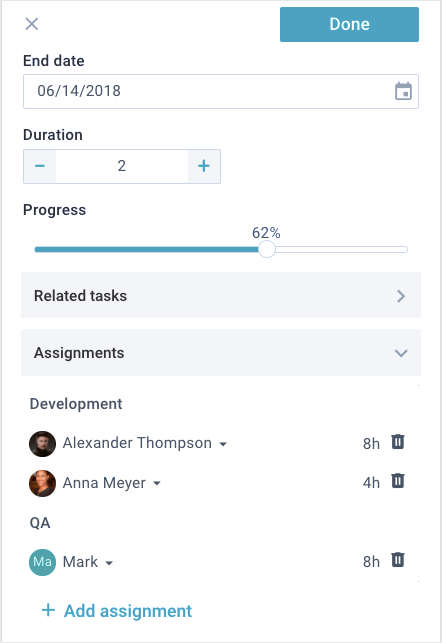
Назначение ресурсов
Чтобы добавить новое назначение кликните на кнопку "Добавить назначение". В появившемся списке выберите необходимый ресурс. Этот список содержит только те ресурсы, которые еще не задействованные для данной задачи.
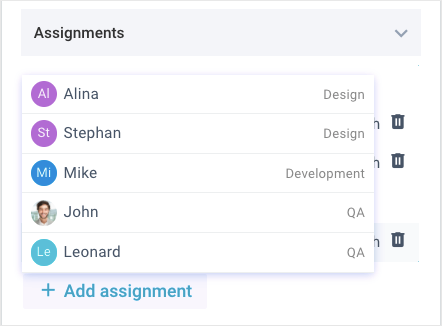
Изменение назначенных ресурсов
Чтобы изменить назначение кликните на необходимый ресурс. Вам будет предложен список ресурсов той же категории, из которого вы можете выбрать альтернативный вариант назначения.
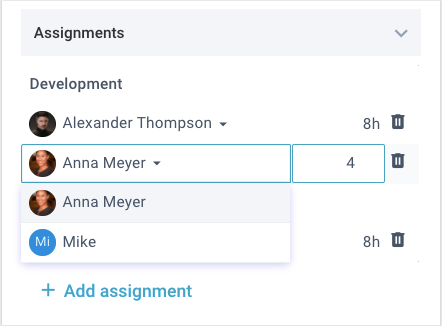
Для определения объема задействованного ресурса нажмите на селектор напротив него и укажите необходимое количество единиц (часов по умолчанию).
Удаление назначенных ресурсов
Чтобы удалить назначение кликните на иконку "Удалить" напротив необходимого ресурса и подтвердите удаление.
Диаграмма ресурсов
Панель Диаграмма ресурсов предназначена для анализа загруженности ресурсов проекта. Отображается в нижней части экрана и состоит из 3 частей:
- Тулбар
- Дерево ресурсов
- Диаграмма ресурсов.
Тулбар находится в верхней части панели. С правой стороны размещены 2 радиокнопки для переключения режимов отображения:
- Часов в день
- Задач в день .
Дерево ресурсов находится с левой стороны панели. Там вы можете видеть древовидную таблицу всех назначенных ресурсов, сгруппированных по категориям. Данные таблицы можно сортировать при клике на хедер соответствующего столбца.
Диаграмма ресурсов находится с правой стороны панели. Там вы можете видеть загруженность каждого ресурса по дням.
Режим "Часов в день"
При активации режима "Часов в день" в таблице Дерева ресурсов появится столбец Часы. Напротив каждого ресурса в ячейке столбца будет отображаться количество назначенных ему часов за весь период продолжительности проекта .
Напротив каждого ресурса на Диаграмме ресурсов можно увидеть круглые маркеры с указанным количеством назначенных часов на конкретный день. Маркер будет иметь зеленый цвет, если количество назначенных часов в день не превышает допустимое значение (8 часов по умолчанию). В противном случае маркер станет красным.
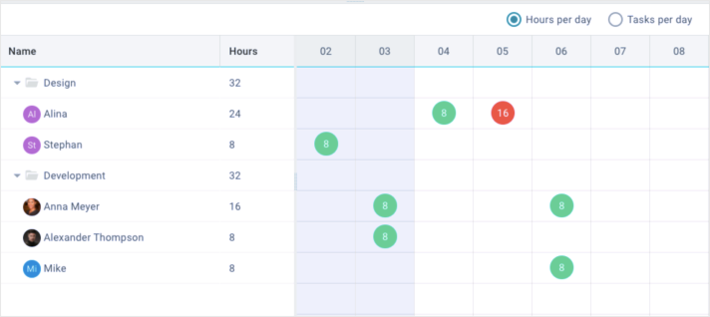
Режим "Задач в день"
При активации режима "Задач в день" в таблице Дерева ресурсов появится столбец Задачи. Напротив каждого ресурса в ячейке столбца будет отображаться количество задач, которые ему назначены.
Напротив каждого ресурса на Диаграмме ресурсов можно увидеть круглые маркеры с указанным количеством задач, которым он назначен в конкретный день. Маркер будет иметь зеленый цвет, если суммарное количество назначенных часов в день не превышает допустимое значение (8 часов по умолчанию). В противном случае маркер станет красным.
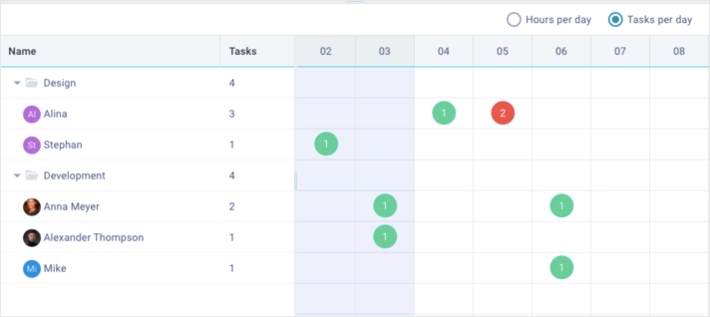
Отображение и обновление
Для отображения панели Диаграмма ресурсов необходим отдельный контрол . Это может быть чекбокс на тулбаре, при клике на который вы можете отображать и скрывать панель. Все изменения на Диаграмме Ганта незамедлительно отобразятся на Диаграмме ресурсов.
Режим просмотра ресурсов
Режим просмотра ресурсов предназначен для управления ресурсами проекта. Он имеет такую же структуру, как и Режим просмотра задач, но отличается своим функционалом. Отличия можно увидеть в Дереве ресурсов и Диаграмме ресурсов.
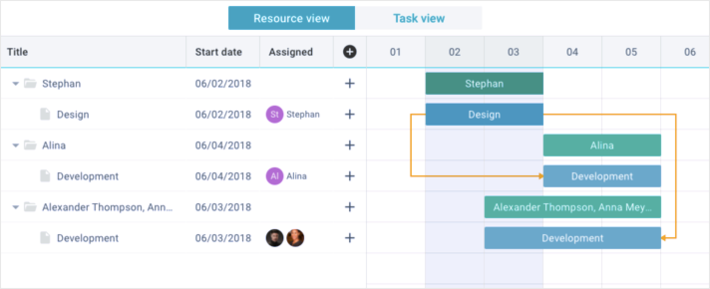
Дерево ресурсов
В Дереве ресурсов вы можете увидеть задачи, сгруппированные по ресурсам, которые им назначены, а также задачи, у которых нет назначения.
При клике на иконку "+" напротив ресурса или группы ресурсов, виджет создаст новую задачу и назначит её данному ресурсу (группе ресурсов).
При клике на иконку "+" в хедере таблицы, виджет создаст новую задачу и поместит ее в конец группы "Без назначения". Если такой группы ещё не существует, то виджет создаст ее.
Вы можете добавлять, редактировать и удалять назначения задачи через Информационную панель. Все изменения незамедлительно отобразятся в Дереве ресурсов и на Диаграмме ресурсов.
Вы не можете редактировать группы ресурсов, т.к. они формируются автоматически в зависимости от назначенных задач.
Диаграмма ресурсов
Диаграмма ресурсов отображает иерархию Дерева ресурсов. Группы имеют зеленый цвет. Под ними размещены назначенные им задачи синего цвета.
Вы можете перемещать задачи по шкале времени, управлять их прогрессом, изменять размер и устанавливать связи. Все изменения задач незамедлительно отобразятся на их группах.
Для групп такие изменения невозможны, т.к. они формируются автоматически в зависимости от назначенных ресурсов.
Отображение
Для переключения между Режимом просмотра ресурсов и Режимом просмотра задач предусмотрены специальные контролы. Это могут быть кнопки на тулбаре, при клике на которые, будет отображаться соответствующий режим.
Разделение задач
В зависимости от конфигурации, функционал Gantt позволяет создавать разделенные задачи, части которых отображаются в одном ряду и соединяются пунктирной линией. В отличие от обычных задач, подзадачи Разделенной задачи не отображаются в Дереве задач и у них не может быть вложенных элементов.

Создание Разделенных задач
Разделенную задачу можно создать двумя способами:
- через драг-н-дроп на Диаграмме Ганта
- через форму редактирования на Информационной панели.
Создание через драг-н-дроп
Чтобы создать Разделенную задачу через драг-н-дроп, нужно зажать левую кнопку мыши в свободном месте ряда родительской задачи, переместить курсор в сторону и отпустить.
Если у родительской задачи есть вложенные элементы, виджет разместит их в одну линию и добавит новую подзадачу.
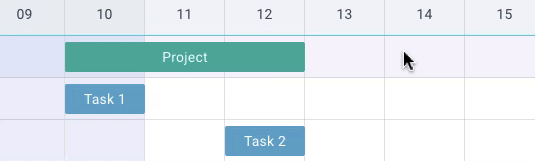
Если у родительской задачи нет вложенных элементов, виджет продублирует родительскую задачу и добавит к ней новую подзадачу.

Таким же образом можно создать обычную задачу в свободном ряду на Диаграмме Ганта
Создание через форму редактирования
Обычную задачу с вложенными подзадачами можно сделать разделенной через форму редактирования. Для этого проделайте следующее:
1) Кликните по любой задаче с вложенными элементами в Дереве задач или Диаграмме Ганта, чтобы отобразить Информационную панель
2) Кликните по кнопке "Редактировать", чтобы отобразить форму редактирования
3) Перейдите к селектору Тип и выберите опцию Разделенная задача
4) Кликните по кнопке "Готово", чтобы сохранить результат и закрыть форму.
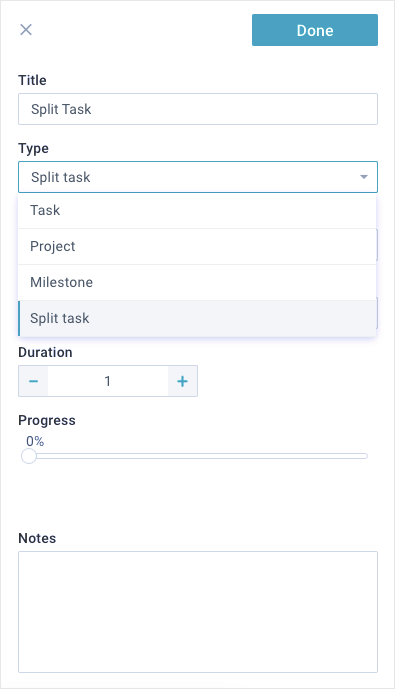
Заметьте, что опция “Разделенная задача” в селекторе типов доступна только для задач с вложенными элементами!
Чтобы создать подзадачу “Разделенной задачи”, кликните по иконке “+” напротив нее в Дереве задач. В появившейся форме внесите необходимые данные и сохраните результат.
Наверх