Пользовательское руководство
Scheduler- это современный инструмент для планирования событий и управления временем. Вы можете добавлять одиночные или повторяющиеся события, группировать их в календари, а также перепланировать события при помощи редактора или обычного перетаскивания.
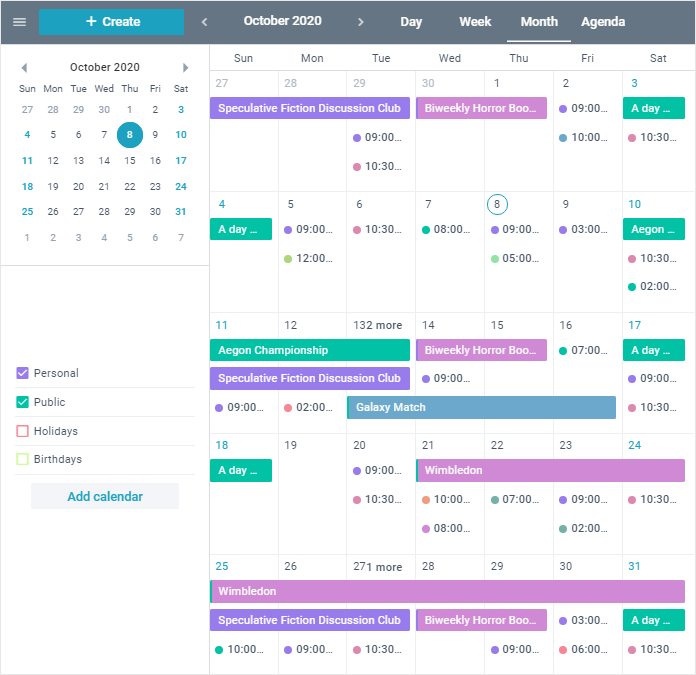
Основной экран
Основной экран виджета можно визуально разделить на 4 части:
- Верхняя панель с элементами навигации
- Панель событий
- Левая панель
- Правая панель.
Верхняя панель

Верхняя панель находится в самом верху виджета Scheduler. Навигация этой панели представлена следующими элементами:
- иконка "Меню" показывает и прячет Левую панель виджета
- кнопка "Создать" добавляет новое событие
- стрелки "Влево" и "Вправо" предназначены для навигации во временных периодах
- метка между стрелками отображает текущий период
- кнопка "Сегодня" отображает текущую дату
- панель имеет 4 режима отображения времени: День/Неделя/Месяц/Расписание.
Панель событий
Панель событий - это ядро виджета Scheduler. В этой панели вы можете просматривать все события в разных режимах отображения (День/Неделя/Месяц/Год/Расписание), получить информацию о точном времени событий и их продолжительности, а также управлять ими через редактор или перетаскивание (drag-n-drop).
Левая панель
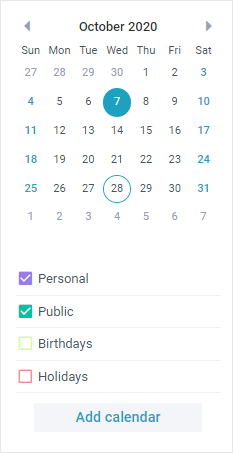
Левая панель используется для быстрой навигации и отображения групп событий. Открывается и закрывается при нажатии иконки "Меню" в верхнем левом углу виджета (на Верхней панели).
Состоит из следующих элементов:
- небольшой календарь для изменения отображаемого периода
- список доступных календарей (групп событий)
- кнопка "Добавить календарь" для добавления новых календарей.
Правая панель
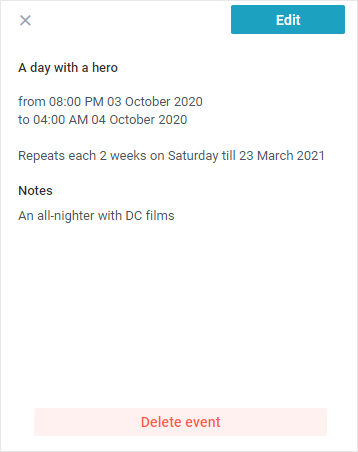
Правая панель предназначена для просмотра и редактирования событий. Отображается при следующих действиях:
- при клике на любое событие на Панели событий (информация автоматически отображается в Правой панели)
- при создании нового события, автоматически откроется форма.
Когда отображается Правая панель, автоматически прячется Левая панель. При закрытии Правой панели автоматически отображается Левая панель.
Компактный режим
Если вы используете Scheduler на телефоне или планшете, то его вид будет соответствовать изображению, приведенному ниже.
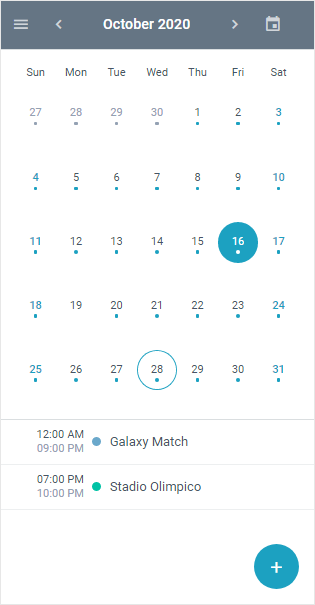
Благодаря изменениям в UI, Scheduler сохранил свою функциональность:
- вы можете создать новое событие при клике на круглую кнопку со знаком +
- вы можете отобразить Левую панель при клике по кнопке "Меню" в верхнем левом углу виджета
- вы можете посмотреть/отредактировать событие при клике на него в режиме "Неделя", "День" и "Расписание"
- вы можете посмотреть/отредактировать событие в режиме "Месяц" выбрав на необходимую дату в календаре, а затем выбрав день из списка событий под календарем.
Навигация
Существует 2 способа навигации по датам:
- используя стрелки "Влево/Вправо" на Верхней панели
- используя выбор даты в календаре, который находится в Левой панели.
В зависимости от текущего режима, при клике на стрелки "Влево" и "Вправо" будет происходить навигация по временным интервалам:
- в режиме День, вы сможете перейти на 1 день назад или вперед
- в режиме Неделя, вы сможете перейти на 1 неделю назад или вперед
- в режимах Месяц и Расписание, вы сможете перейти на 1 месяц назад или вперед
- в режиме Год вы сможете перейти на 1 год назад или вперед
При клике на кнопку "Сегодня" вы вернете Scheduler к текущей дате.
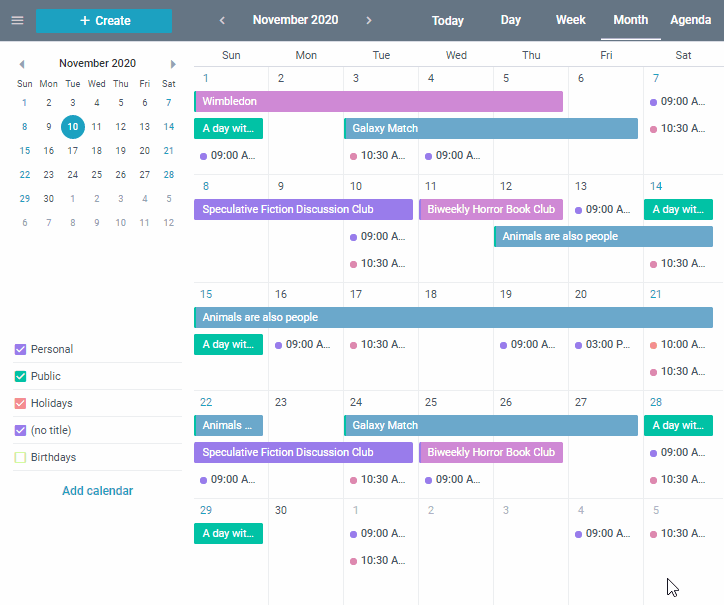
Создание событий
Существует 4 способа создания событий:
- при клике по кнопке "Создать" (она может находится либо на Верхней панели в режиме рабочего стола, либо в правом нижнем углу в компактном режиме)
- при двойном клике на пустом поле Панели событий.
- кликнув на день в режиме Год.
- использование перетаскивания (для режимов day, week, units).
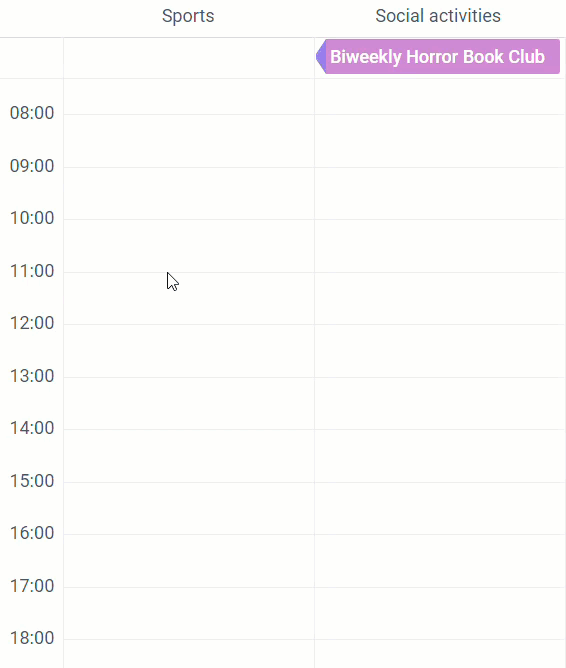
Оба эти действия откроют форму, где вы сможете ввести информацию о событии, такую как:
1) Имя события
2) Дату начала и завершения
3) Продолжительность
4) Повторяемость
5) Принадлежность к календарю
6) Цвет
7) Заметки.
Смотрите изображение ниже:
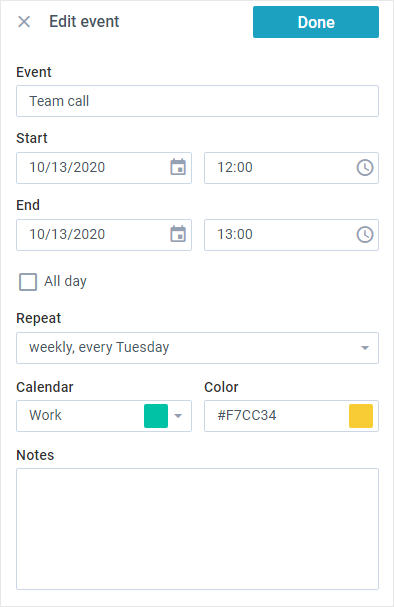
Обратите внимание, что каждое число из диапазона выбора в таймпикере кратно 0 или 5.
Создание повторяющихся событий
По умолчанию, все новые события не повторяются. Вы можете сделать событие повторяющимся, выбрав нужную конфигурацию из списка Повторять. Конфигурации могут быть следующими:
- никогда (одиночное событие)
- ежечасно
- ежедневно
- еженедельно, к примеру, каждый понедельник (в зависимости от дня недели и исходного события)
- ежемесячно, к примеру, каждый понедельник каждой третей недели (в зависимости от номера недели исходного события)
- ежегодно, к примеру, каждый год в 3й понедельник апреля (в зависимости от даты редактируемого события)
- каждый рабочий день
- другое.
Если выбран элемент "другое", появится дополнительная форма, которая позволит сделать следующие настройки:
- частота повторений (к примеру, каждый 2й день)
- завершение повторения (по умолчанию событие повторяется бесконечно)
- дни недели, в которые событие будет повторяться (к примеру, понедельник и четверг для еженедельных событий)
- номер недели (для ежемесячных и ежегодных событий, к примеру, каждая 3я [понедельник])
- номер дня (дата) для ежемесячных и ежегодных событий (к примеру, каждый 12й день ([май]))
- месяц (для ежегодных событий, к примеру, каждый май [13]).
Редактирование событий
Для редактирования события сделайте следующее:
1) Кликните на желаемое событие, и откроется Правая панель с информацией о событии
2) Внесите необходимые изменения
3) Сохраните резутьтат, кликнув по кнопке "Готово".
После завершения редактирования вы вернетесь к просмотру информации о событии. Чтобы закрыть Правую панель нажмите иконку "Закрыть".
Редактирование повторяющихся событий
Если вы попробуете редактировать повторяющееся событие, Scheduler предложит вам следующее:
- изменить это повторение (при выборе этого варианта, опция Повторять будет недоступна в этой форме, и, следовательно, вы не сможете настроить повторение)
- изменить это повторение и следующее
- изменить все повторения этого события.
Копирование событий
Есть два способа скопировать событие:
- с помощью перетаскивания
- с помощью “горячих клавиш”.
Чтобы скопировать событие с помощью перетаскивания, сделайте следующее:
1) Зажмите клавишу Ctrl*.
2) Перетащите копию в нужное место.
3) Отпустите клавишу Ctrl.
* - "Command" для MacOS
Работает только в текущем открытом режиме и диапазоне дат.
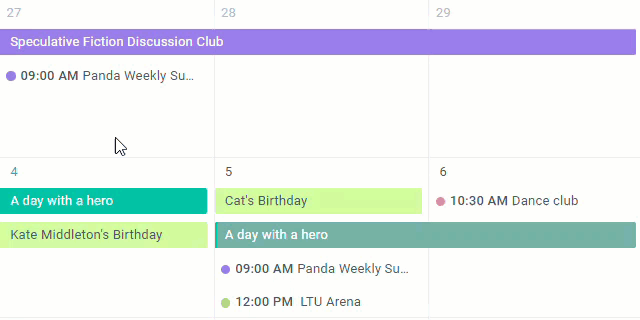
Чтобы скопировать событие с помощью “горячих клавиш”, сделайте следующее:
1) Кликните по событию, которое хотите скопировать.
2) Нажмите "Ctrl+C/Command+C" , чтобы скопировать.
Вырезание событий
Чтобы вырезать событие, сделайте следующее:
1) Кликните по событию, которое хотите вырезать.
2) Нажмите "Ctrl+X/Command+X" , чтобы вырезать.
Вставка событий
Чтобы вставить событие, сделайте следующее:
1) Кликните по месту, в которое вы хотите вставить событие.
2) Нажмите "Ctrl+V/Command+V".
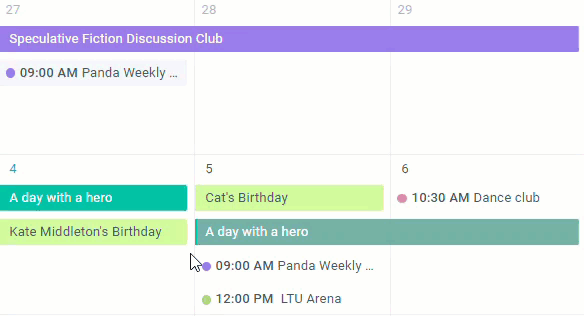
Вы можете вставить событие после переключения на другой режим или диапазон дат.
Режимы, поддерживающие операции копирования/вырезания/вставки с помощью горячих клавиш и перетаскивания:
- полный: день, неделя, месяц, юниты, таймлайн
- компактный: день, юниты, таймлайн
Чтобы скопировать событие на сенсорных устройствах, сделайте следующее:
1) Коснитесь события, которое вы хотите скопировать, чтобы открыть информационное окно.
2) Коснитесь иконки "копирование" в верхнем правом углу открывшегося окна.
3) Если нужно, измените данные в форме.
4) Коснитесь кнопки "Done", чтобы сохранить изменения
В случае повторяющихся событий копирование и вырезание работает только для выбранного повторения. Если вы копируете, создается копия повторения. Если вырезаете, это повторение переносится на другое время или дату.
Вы можете удалить любое событие. Для этого нужно кликнуть по нему, а затем кликнуть по кнопке "Удалить событие" внизу Правой панели.
Если событие повторяющееся, виджет предложит следующее:
- удалить эту повторяемость
- удалить эту повторяемость и следующую
- удалить всю повторяемость этого события.
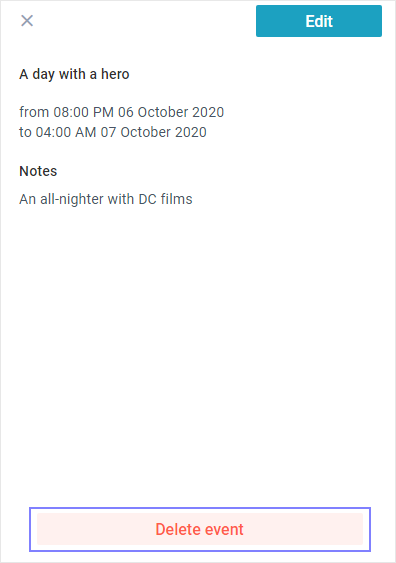
Создание групп событий
Группы событий - это Календари. Вы можете создавать такие календари и распределять по ним события.
Для создания календаря, сделайте следующее:
1) Кликните по кнопке "Добавить календарь" на Левой панели
2) Введите нужное имя в поле ввода
3) Нажмите кнопку "Enter" или кликните за пределами поля ввода, чтобы завершить создание.
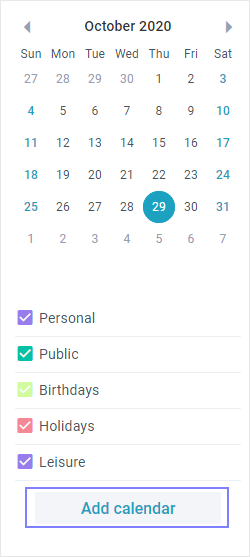
Редактирование групп событий
Для редактирования календаря, сделайте следующее:
1) Наведите курсор на желаемый календарь и кликните по иконке "3 точки"
2) Выберите цвет календаря или кликните по кнопке "Настройки", чтобы перейти к дополнительным настройкам
3) Во всплывающем окне внесите необходимые изменения
4) кликните по кнопке "Сохранить".
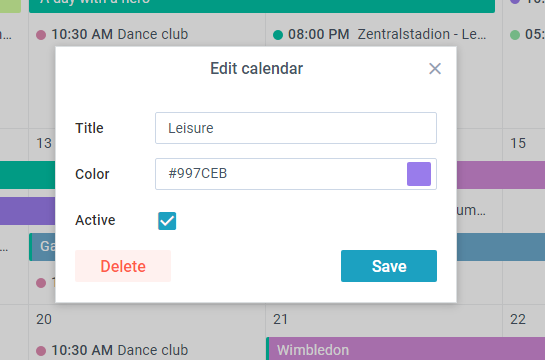
Удаление групп событий
Для удаления календаря, сделайте следующее:
1) Наведите курсор на желаемый календарь и кликните по иконке "3 точки"
2) Кликните по кнопке "Настройки", чтобы перейти к дополнительным настройкам
3) Кликните по кнопке "Удалить"
4) Кликните по кнопке "ОК" во всплывающем окне для подтверждения удаления.
Когда вы удаляете календарь, все его события также удаляются.
Перемещение и изменение продолжительности событий
Перемещение и изменение продолжительности событий возможно в режимах "День", "Неделя" или "Месяц".
Режим "День" позволяет сделать следующее:
- перетаскивать событие, чтобы установить нужное время
- перетаскивать событие (с меткой изменения размеров внизу события), чтобы изменить время его завершения.
Режим "Неделя" позволяет сделать следующее:
- перетаскивать событие, чтобы выбрать нужный день недели
- перетаскивать событие, чтобы выбрать нужное время
- перетаскивать событие (с меткой изменения продолжительности внизу события), чтобы изменить время его завершения.
Для многодневных событий, расположенных на верхней панели над всеми днями недели, вы можете изменить дату их начала и завершения перетаскивая их.
Режим "Месяц" позволяет сделать следующее:
- перетаскивать событие с одного дня в другой.
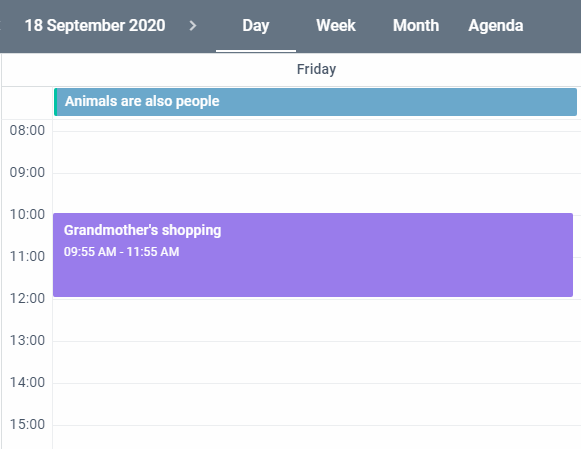
В компактном режиме перетаскивание поддерживается только в режиме "День".
Режим Год
В режиме Год на панели событий отображаются все 12 месяцев, при этом сами события отображаются в виде точек под соответствующим днем.
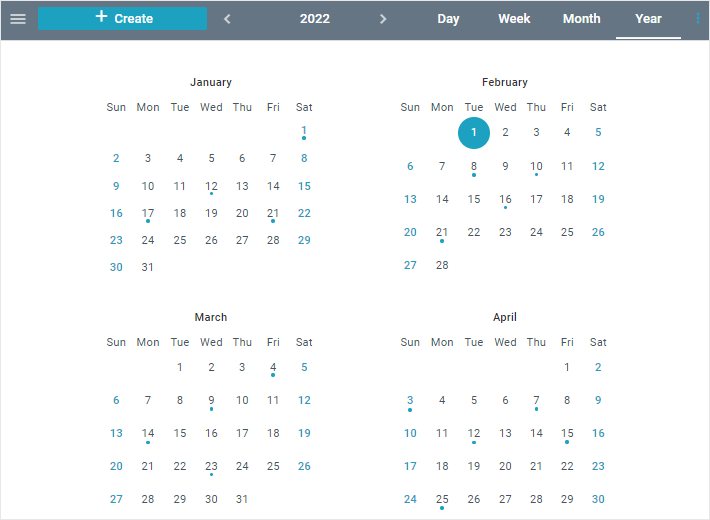
Чтобы просмотреть все мероприятия на определенный день, нажмите на день. Откроется всплывающее окно с мероприятиями, запланированными на этот день.
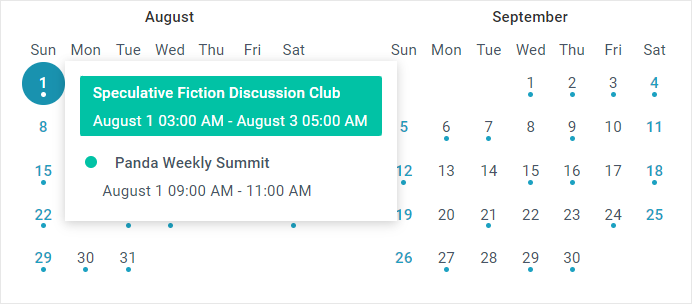
Двойной клик по дню открывает режим День и создает событие в 0:00.
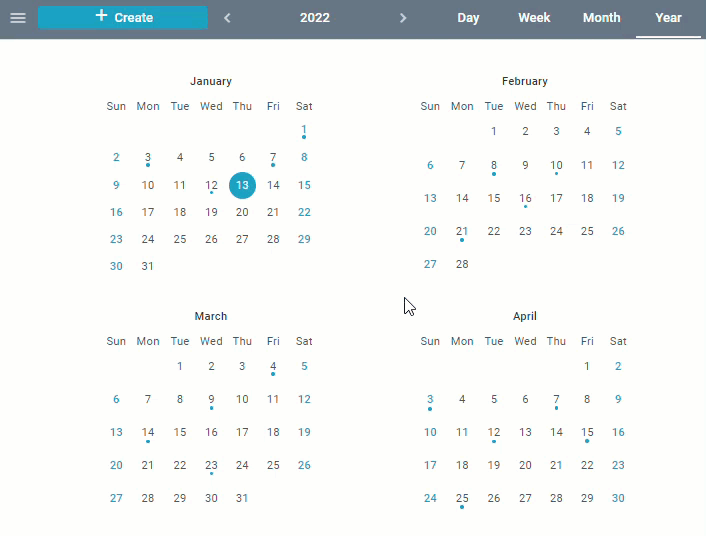
Чтобы открыть режим Месяц для соответствующего месяца, кликните по названию месяца.
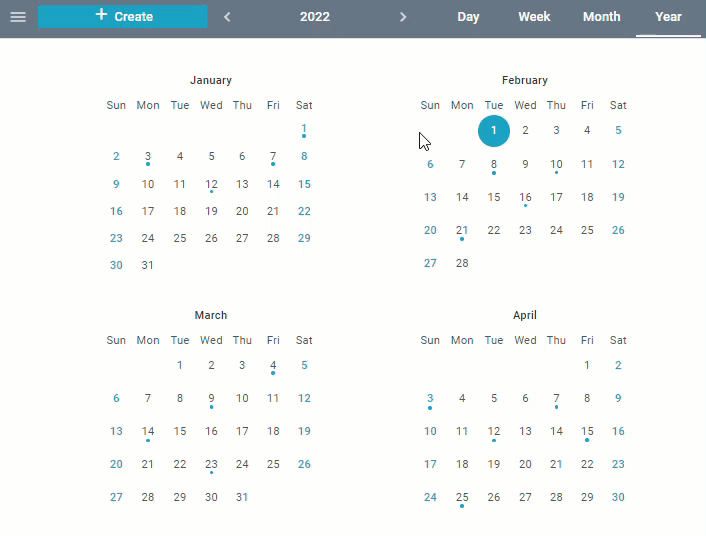
Режим Таймлайн
Режим Таймлайн позволяет группировать события по разделам и размещать их вдоль горизонтальной шкалы времени.
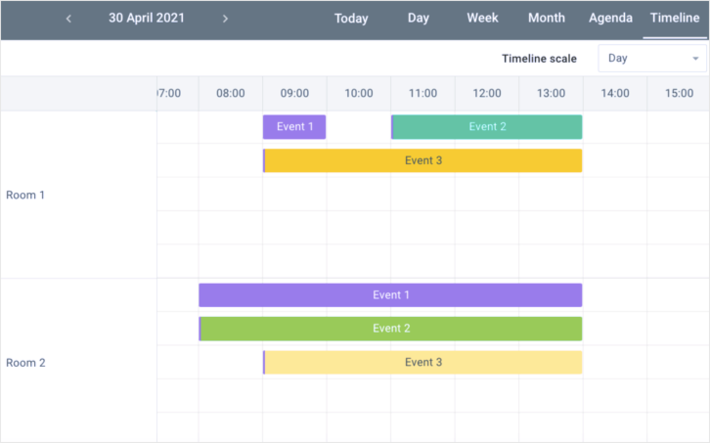
На Информационной панели можно увидеть, к какой Секции принадлежит выбранное событие, даже если вы находитесь в другом режиме.
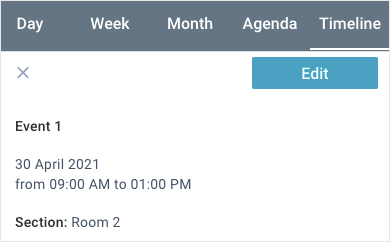
Определяем событие в секцию
Вы можете перемещать событие по вертикали, меняя таким образом его принадлежность к конкретной секции. Также, событие можно определить в необходимую секцию через форму редактирования. Для этого проделайте следующие действия:
1) Кликните по событию, чтобы отобразить Информационную панель
2) Кликните по кнопке "Редактировать" чтобы отобразить форму редактирования
3) Перейдите к селектору "Секция" и выберите нужную опцию
4) Кликните по кнопке "Готово" чтобы сохранить результат.
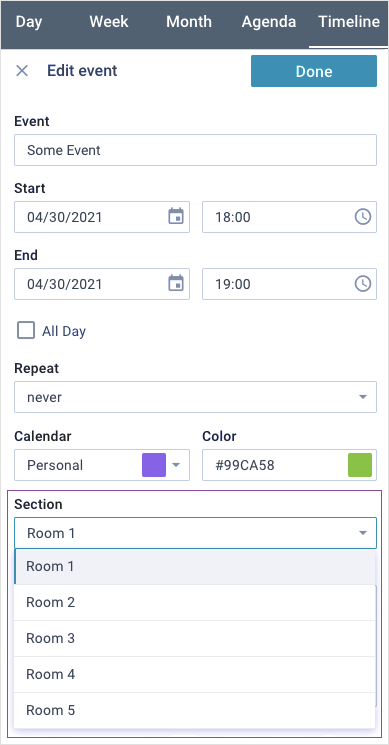
Событие будет отображаться в указанной секции на таймлайне.
Перемещение событий внутри секции
Вы можете размещать несколько событий в одном ряду секции, при условии, что их расписание не накладывается друг на друга. В противном случае, события будут размещены друг под другом.
Вы можете перемещать события вдоль шкалы времени, меняя таким образом их расписание. При изменении размера событий, будет меняться их продолжительность.
Режимы шкалы времени
Таймлайн позволяет отображать шкалу времени в следующих режимах:
- День
- Неделя
- Месяц
Для этого предусмотрен специальный селектор в правом верхнем углу панели событий. По умолчанию установлен режим День.
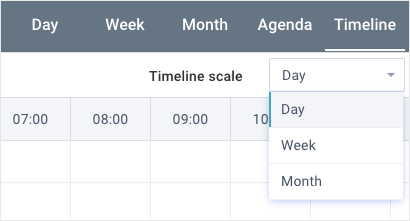
Режим Юниты
Режим Юниты позволяет распределять события дня по вертикальным секциям. Визуально, режим Юниты похож на режим День. По горизонтали отображаются названия секций, а по вертикали – шкала времени по часам.
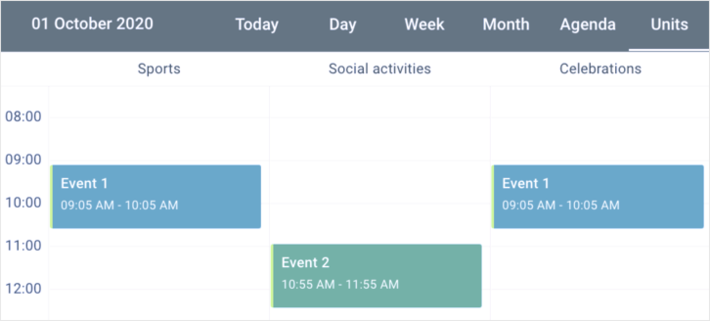
На Информационной панели можно увидеть, к каким Юнитам принадлежит то или иное событие, даже если вы находитесь в другом режиме.
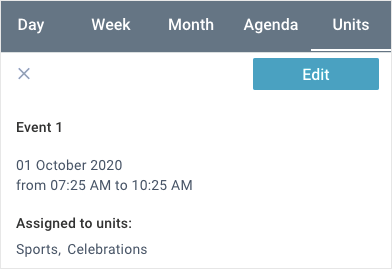
Вы можете перемещать событие по горизонтали, меняя таким образом его принадлежность к конкретному юниту. Также, событие можно назначить в один или несколько юнитов через форму редактирования. Для этого проделайте следующие действия:
1) Кликните по событию, чтобы отобразить Информационную панель
2) Кликните по кнопке "Редактировать", чтобы отобразить форму редактирования
3) Перейдите к селектору "Юниты" и выберите одну или несколько опций. Отмеченные опции отобразятся в виде тегов на поле селектора
4) Кликните по кнопке "Готово", чтобы сохранить результат.
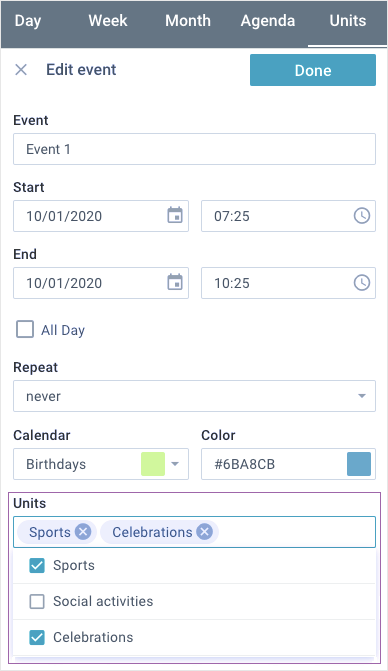
Чтобы убрать событие из того или иного юнита, воспользуйтесь формой редактирования. В поле селектора нужно кликнуть по иконке "Закрыть" необходимого тега или отменить выбор в выпадающем списке опций. Если убрать все назначенные юниты из поля селектора или выпадающего списка, событие не будет отображаться в режиме "Юниты".
Если вы назначили событие нескольким юнитам, оно будет дублироваться в каждом из них.
Если расписания событий одного юнита накладываются, они будут отображаться в виде столбцов параллельно друг другу.
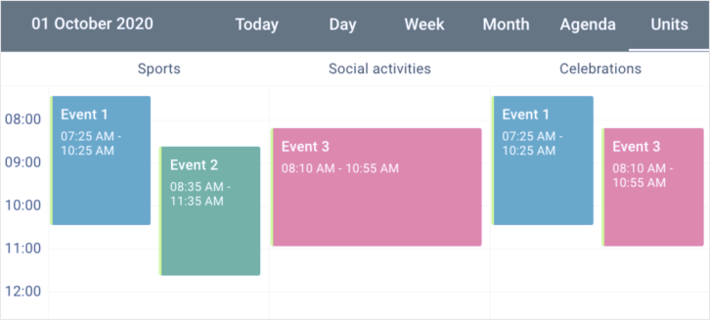
Вы можете перемещать события вдоль вертикальной шкалы времени, меняя таким образом их расписание. При изменении размера событий, будет меняться их продолжительность.
Наверх