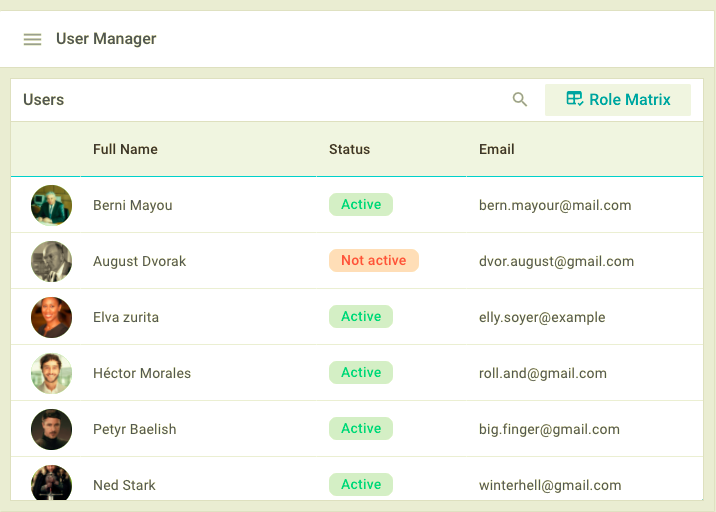Пользовательское руководство
Webix User Manager - это комплексное решение для управления правами доступа пользователей вашей системы. Здесь вы можете просматривать информацию о зарегистрированных пользователях, назначать права им напрямую или комбинируя их в роли. Также предусмотрена система аудита, где вы можете просмотреть лог активности и получить дополнительную информацию об изменениях прав доступа. Читайте далее, чтобы узнать все тонкости работы с этим инструментом.
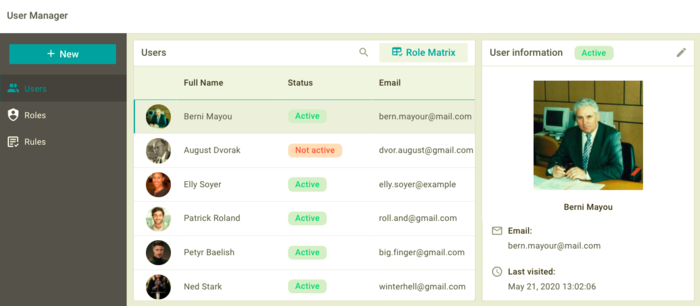
Основные экраны
Виджет можно визуально разделить на 4 части:
- Верхняя панель
- Таблицы информации
- Левая панель
- Информационная панель.
Верхняя панель
Верхняя панель находится в самом верху User Manager. В левой части панели размещен лейбл с названием виджета. В правой части находится индикатор сохранения данных, который загорается при сохранении информации.
Левая панель
Левая панель используется для навигации и отображения данных о пользователях, ролях и правах доступа в Таблице информации. С помощью кнопки "+ Добавить" вы можете добавлять новых пользователей и роли.
Панель включает в себя:
- Кнопку "+ Добавить"
- Опции для отображения таблиц пользователей, ролей или прав.
Таблицы информации
Таблицы информации составляют основу виджета User Manager. В зависимости от выбранной опции меню на Левой панели, вы можете просматривать таблицы с данными о пользователях, ролях или правах доступа, а также управлять матрицами ролей и матрицами прав. В дальнейшем таблицы с соответствующими данными будут именоваться как:
- Таблица пользователей
- Таблица ролей
- Таблица прав.
Все 3 вида таблиц имеют похожую структуру и включают в себя Тулбар и непосредственно таблицу с данными. Тулбар находится в самом верху панели. В правой части тулбара размещен лейбл с названием таблицы. В левой части тулбара размещена иконка "Поиск" и, в зависимости от вида таблицы, может быть кнопка "Матрица ролей" (для Таблицы пользователей) или "Матрица прав" (для Таблицы ролей). Кнопки используются для перехода из режима просмотра таблицы в режим просмотра матрицы и обратно. У Таблицы прав нет режима матрицы.
Функционал панели позволяет искать и сортировать данные, а также вызывать Информационную панель с детальной информацией о записях таблицы.
Для сортировки данных таблицы, кликните на хедер необходимого столбца. Данные будут сортироваться в порядке возрастания или убывания.
Для поиска информации в таблице, кликните на иконку "Поиск" на Тулбаре и начните вводить интересующие вас данные. User Manager предложит варианты, которые соответствуют вашему запросу.
Информационная панель
Информационная панель предназначена для просмотра и редактирования данных основных сущностей виджета. В зависимости от выбранного элемента в Таблицах информации, вам будут предоставлены соответствующие данные о пользователе, роли или праве доступа. Чтобы открыть панель, кликните на любую запись из Таблиц информации.
Пользователи
В этом разделе вы узнаете как управлять правами доступа пользователей, научитесь добавлять, редактировать и удалять информацию о них.
Таблица пользователей
Таблица пользователей состоит из 4 столбцов:
- фото профиля
- имя пользователя
- статус (активен/неактивен)
- электронный адрес.
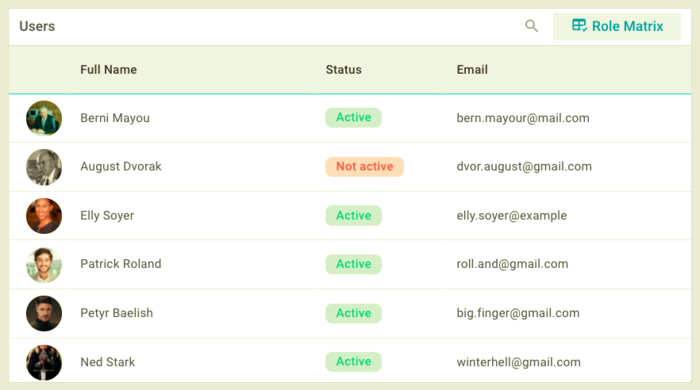
При клике на пользователя в таблице данных, откроется Информационная панель. В ней можно посмотреть детальную информацию о данном пользователе, а также отредактировать и удалить данные.
Матрица ролей
При клике на кнопку "Матрица ролей", Таблица пользователей перейдет в режим матрицы. В ячейках первого столбца матрицы находятся имена пользователей. Хедеры других столбцов имеют названия ролей. Вы можете устанавливать или убирать флажки в местах пересечения пользователей и ролей, тем самым назначая роль пользователю или убирая ее. Информация сохранится незамедлительно.
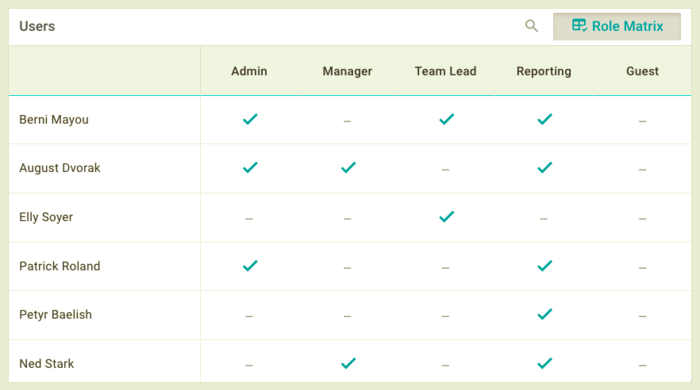
Для возвращения к режиму просмотра Таблицы пользователей, повторно кликните на кнопку "Матрица ролей" в Тулбаре панели.
Информация о пользователе
Панель Информация о пользователе позволяет просматривать, редактировать и удалять информацию о пользователе. Для этого предусмотрено 2 режима:
- Режим просмотра
- Режим редактирования.
Режим просмотра
При клике на любую запись Таблицы пользователей в правой части экрана появится панель с информацией о пользователе. В самом верху панели вы можете увидеть лейбл с названием, статус и иконку "Карандаш" для перехода в режим редактирования. Панель содержит следующие персональные данные пользователя:
- фото профиля
- имя пользователя
- электронная почта
- дата последнего визита
- список ролей назначенных пользователю
- список прав назначенных пользователю.
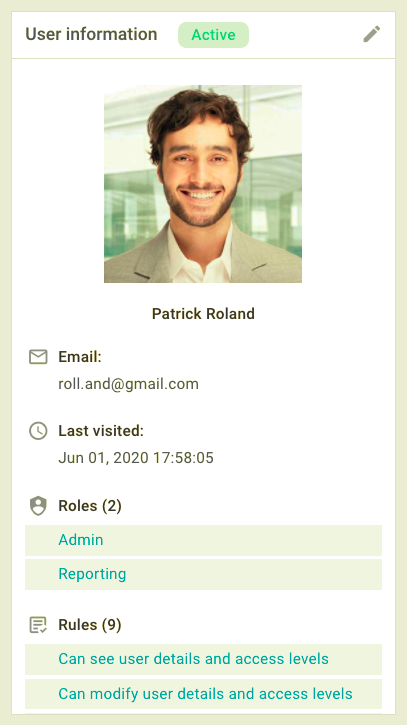
При клике на любой элемент из списка ролей назначенных пользователю или списка прав назначенных пользователю в режиме просмотра, виджет отобразит соответствующую таблицу и детальную информацию о выбранной записи.
Режим редактирования
Для того чтобы перейти в режим редактирования, кликните на иконку "Карандаш", после чего будет показана панель с несколькими вкладками, а именно:
- Общая
- Права
- Роли
- Аудит.
Общая
При выборе вкладки Общая вы увидите форму, с помощью которой можно отредактировать общую информацию о пользователе. Форма состоит из следующих полей:
- имя пользователя
- электронная почта
- фото профиля
- статус (активный/неактивный)
- учетные данные
- детали.
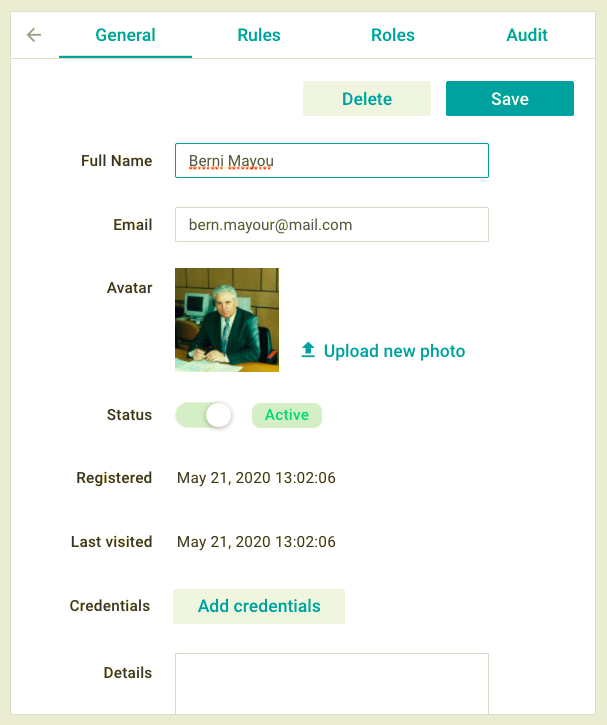
После внесения всех изменений кликните на кнопку "Сохранить" в верхнем правом углу под панелью вкладок.
Для того чтобы удалить данные о пользователе, кликните на кнопку "Удалить" слева от кнопки "Сохранить".
Для того чтобы установить параметры входа пользователя в систему проделайте следующее:
1) Напротив опции Учетные данные кликните на кнопку "Добавить данные".

Напротив опции Учетные данные виджет отобразит 2 кнопки:
- "Новый пароль"
- "Удалить данные".

2) Кликните на кнопку "Новый пароль" чтобы отобразить всплывающую форму со следующими элементами:
- "Сгенерировать пароль"
- поле для ввода собственного пароля
- "Новый пароль".
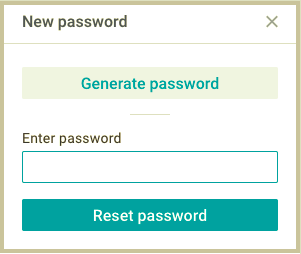
Для автоматической генерации пароля кликните на кнопку "Сгенерировать пароль". Если вы хотите задать собственный пароль, введите данные в поле ввода и кликните на кнопку "Новый пароль". В обоих случаях виджет создаст пароль и закроет форму.
Для удаления учетных данных пользователя кликните на кнопку "Удалить данные" и подтвердите удаление.
Права
При выборе вкладки Права вы можете просмотреть все права, назначенные пользователю, а также отредактировать список прав, назначенных напрямую. Вкладка состоит из следующих элементов:
- имя пользователя
- 2 контрола управления:
- Права предоставленные напрямую (+ их количество)
- Все права (+ их количество)
- строка поиска
- список назначенных прав.
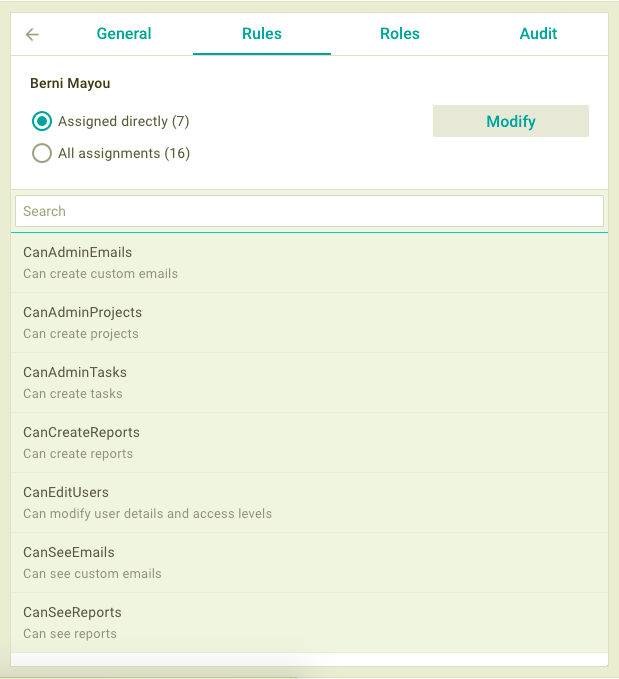
При переключении между контролами виджет отобразит соответствующий список прав доступа в нижней части панели.
Для редактирования доступны только права предоставленные пользователю напрямую. Для этого проделайте следующее:
1) Кликните на контрол Права предоставленные напрямую
2) Кликните на кнопку "Изменить" в верхнем правом углу под панелью вкладок. В нижней части панели появится список всех доступных прав
3) Выберите необходимые элементы из списка доступных прав. Информация сохранится незамедлительно
4) Кликните на кнопку "Готово" в верхнем правом углу под панелью вкладок, чтобы вернуться в режим предпросмотра.
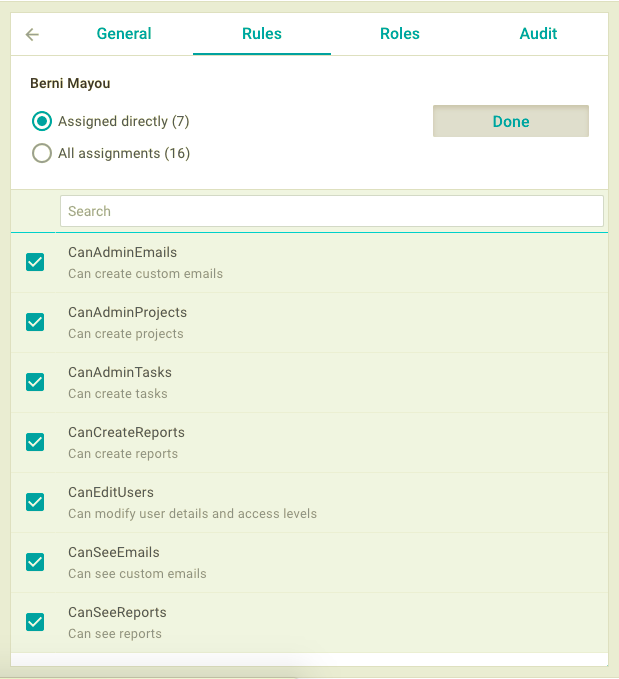
При клике на контрол Все права вы можете только просматривать список всех доступных прав пользователя, предоставленных ему напрямую и через присвоение ролей. Редактировать этот список нельзя.
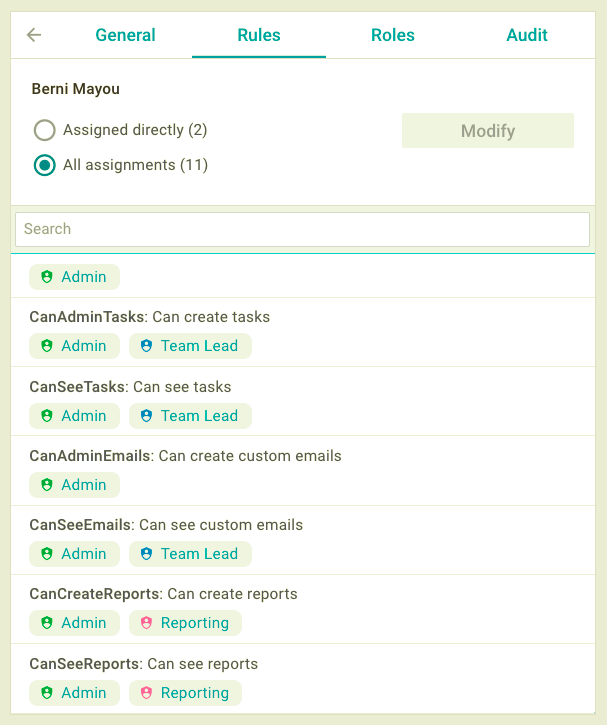
Роли
При выборе вкладки Роли вы можете просмотреть и отредактировать список ролей назначенных пользователю. Вкладка состоит из следующих элементов:
- имя пользователя
- лейбл Назначенные роли (+ их количество)
- строка поиска
- список назначенных ролей.
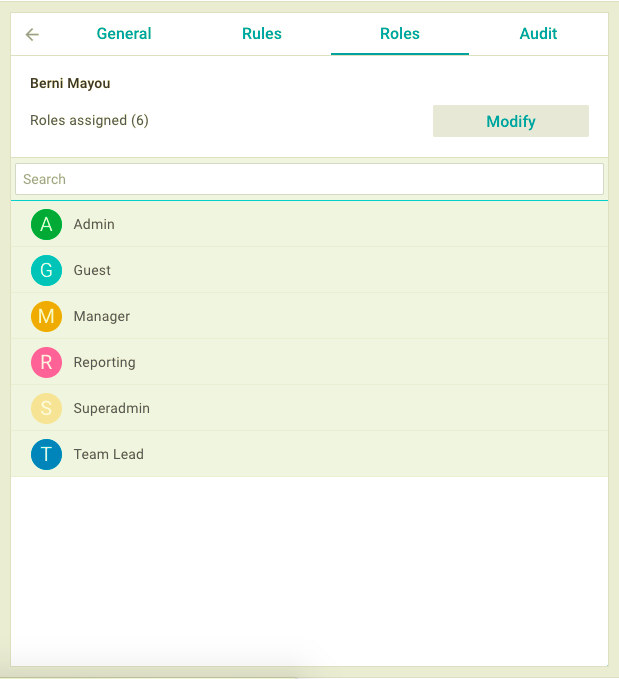
Для того, чтобы отредактировать список назначенных ролей, проделайте следующее:
1) Кликните на кнопку "Изменить" в верхнем правом углу под панелью вкладок. В нижней части панели появится список всех доступных ролей
2) Выберите необходимые элементы из списка доступных ролей. Информация сохранится незамедлительно
3) Кликните на кнопку "Готово" в верхнем правом углу под панелью вкладок, чтобы вернуться в режим предпросмотра вкладки.
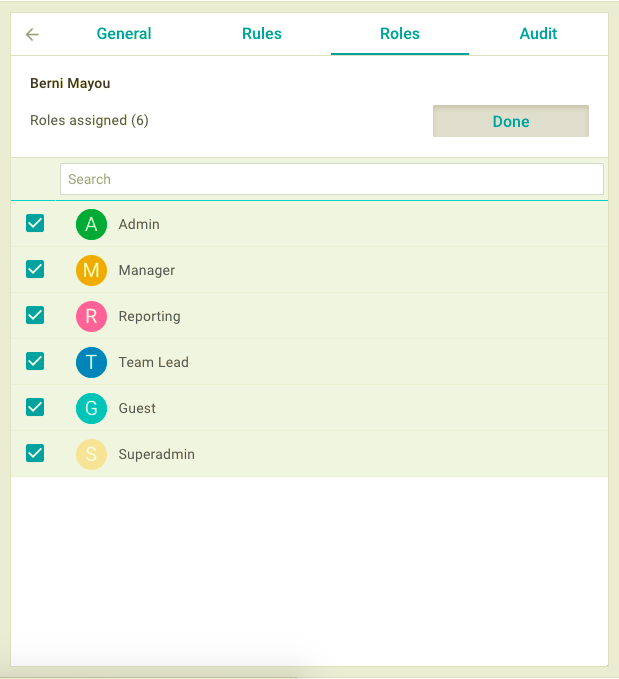
Аудит
При выборе вкладки Аудит вы можете просмотреть лог активности пользователя, кто и когда изменял его данные, а также какие изменения он совершал с другими пользователями системы. Вкладка состоит из следующих элементов:
- имя пользователя
- 3 контрола управления:
- Вход в систему
- Был изменен
- Внес изменения
- таблица данных.
При выборе опции Вход в систему в таблице данных будут отображены следующие параметры:
- Дата операции
- Детали (пользователь, который произвел операцию).
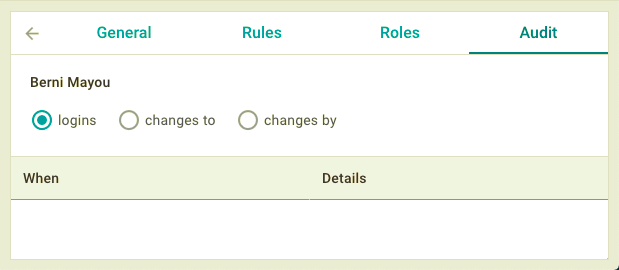
При выборе опции Был изменен в таблице данных будут отображены следующие параметры:
- Дата операции
- Пользователь (который произвел операцию)
- Операция (название операции)
- Детали (детали операции).
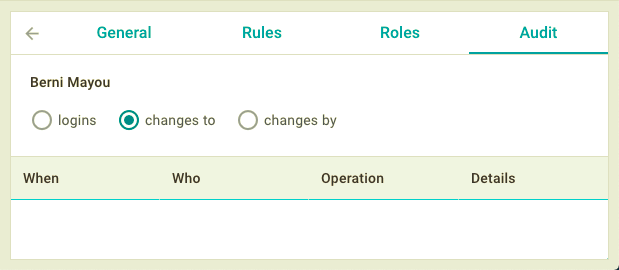
При выборе опции Внес изменения в таблице данных будут отображены следующие параметры:
- Дата операции
- Изменено (пользователь или роль, которые были изменены)
- Операция (название операции)
- Детали (детали операции).
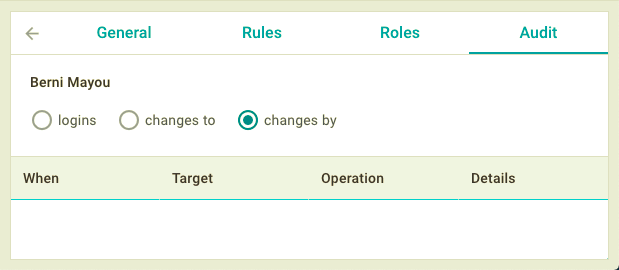
Для того чтобы вернуться в режим просмотра, кликните на иконку со стрелкой в верхнем левом углу панели.
Добавление пользователей
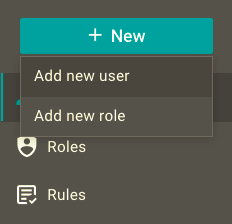
Для добавления нового пользователя, проделайте следующее:
1) Перейдите на Левую панель и кликните на кнопку "+ Добавить". Появится меню с опциями
2) Выберите опцию Новый пользователь. Вам будет предложена всплывающая форма с полем ввода
3) Введите имя пользователя и кликните на кнопку "Сохранить". Пользователь будет добавлен в Таблицу пользователя.
Роли
В этом разделе вы узнаете как комбинировать права доступа пользователей в роли, научитесь добавлять, редактировать и удалять информацию о них.
Таблица ролей
Таблица ролей состоит из 2 столбцов:
- аватар роли
- название роли.
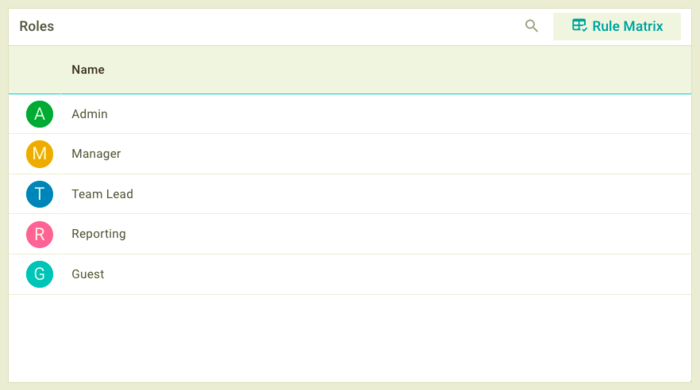
При клике на роль в таблице данных откроется Информационная панель. Панель позволяет просматривать, редактировать и удалять информацию о роли.
Матрица прав
При клике на кнопку "Матрица прав", Таблица ролей перейдет в режим матрицы. В ячейках первого столбца матрицы находятся названия прав доступа и их описание. Хедеры других столбцов содержат названия ролей. Вы можете устанавливать или убирать флажки в местах пересечения прав доступа и ролей, тем самым назначая право доступа роли или убирая его. Информация сохранится незамедлительно.
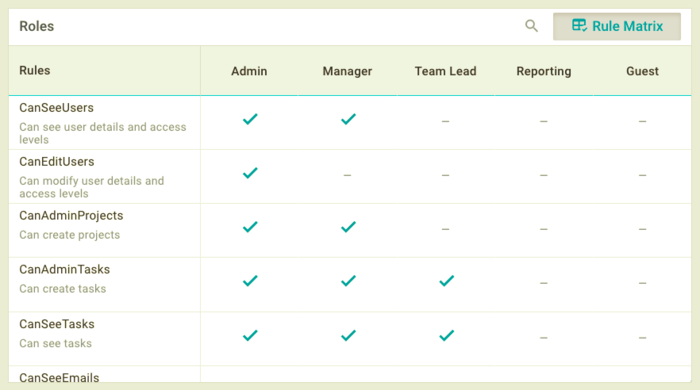
Для возвращения к режиму просмотра, повторно кликните на кнопку "Матрица ролей" в Тулбаре панели.
Информация о роли
Панель Информация о роли позволяет просматривать, редактировать и удалять информацию о роли. Для этого предусмотрено 2 режима:
- Режим просмотра
- Режим редактирования.
Режим просмотра
При клике на любую запись Таблицы ролей в правой части экрана появится панель с информацией о ней. В самом верху панели находится лейбл с названием и иконка "Карандаш" для перехода в режим редактирования. Панель содержит следующие данные:
- аватар с заглавной буквой и определенным цветом
- название роли
- список назначенных роли прав
- список назначенных роли пользователей.
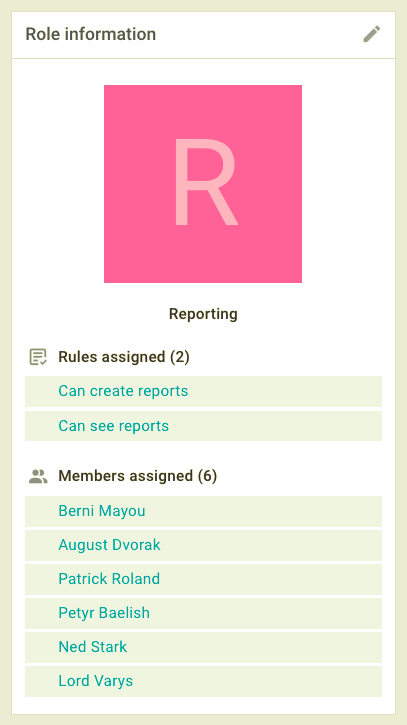
При клике на любой элемент из списка назначенных роли прав или списка назначенных роли пользователей в режиме просмотра, виджет отобразит соответствующую таблицу и детальную информацию о выбранной записи.
Режим редактирования
Для того чтобы перейти в режим редактирования, кликните на иконку "Карандаш", после чего будет показана панель с несколькими вкладками, а именно:
- Общая
- Права
- Пользователи.
Общая
При выборе вкладки Общая вы можете просмотреть и отредактировать общую информацию о роли. Вкладка состоит из следующих элементов:
- название роли
- цвет роли.
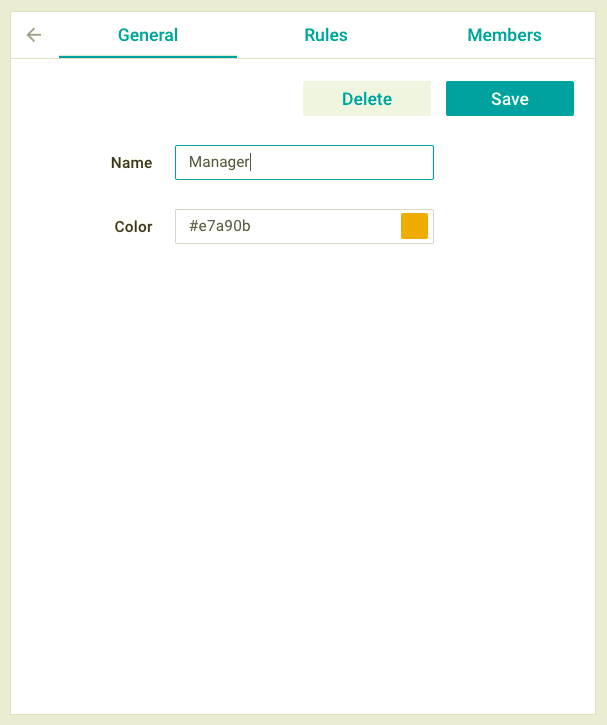
После внесения всех изменений кликните на кнопку "Сохранить" в верхнем правом углу под панелью вкладок.
Для того чтобы удалить роль, кликните на кнопку "Удалить" слева от кнопки "Сохранить".
Права
При выборе вкладки Права вы можете просмотреть и отредактировать список прав назначенных роли. Вкладка состоит из следующих элементов:
- название роли
- лейбл Доступные права (+ их количество)
- строка поиска
- список назначенных прав.
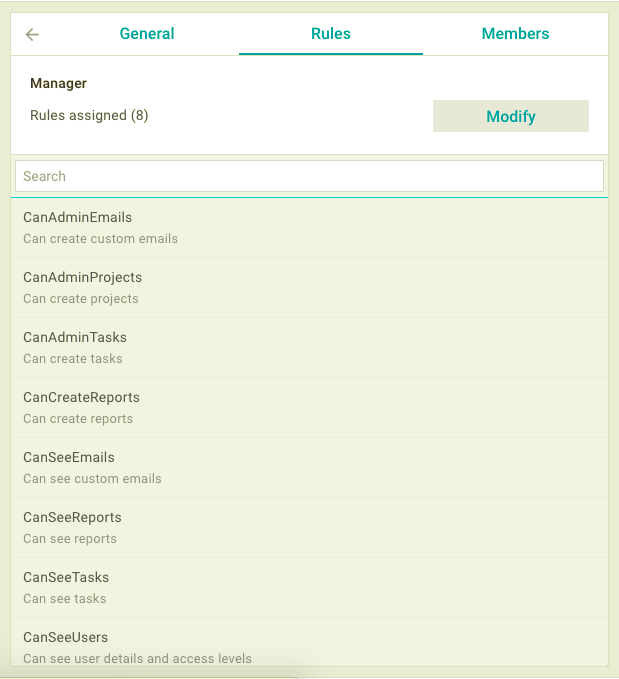
Для того, чтобы отредактировать список назначенных прав, проделайте следующее:
1) Кликните на кнопку "Изменить" в верхнем правом углу под панелью вкладок. В нижней части панели появится список всех доступных прав
2) Выберите необходимые элементы из списка доступных прав. Информация сохранится незамедлительно
3) Кликните на кнопку "Готово" в верхнем правом углу под панелью вкладок, чтобы вернуться в режим предпросмотра.
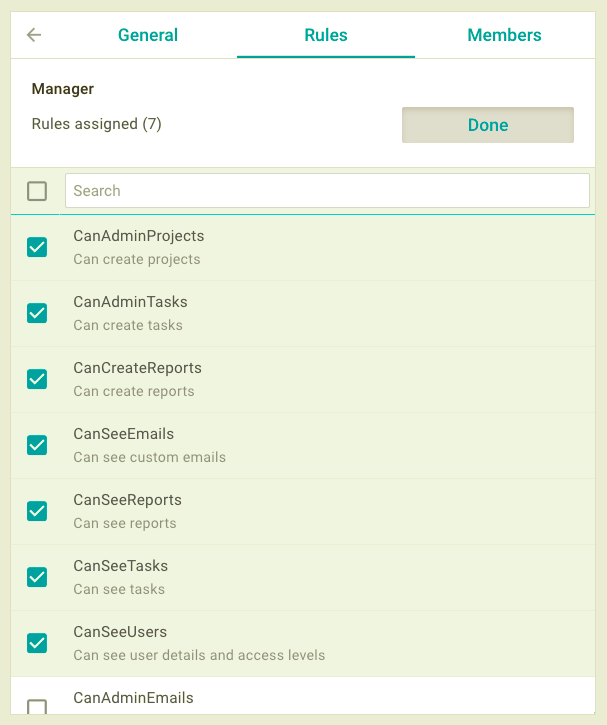
Пользователи
При выборе вкладки Пользователи вы можете просмотреть и отредактировать список пользователей, которым назначена эта роль. Вкладка состоит из следующих элементов:
- название роли
- лейбл Назначено пользователей (+ их количество)
- строка поиска
- список назначенных пользователей.
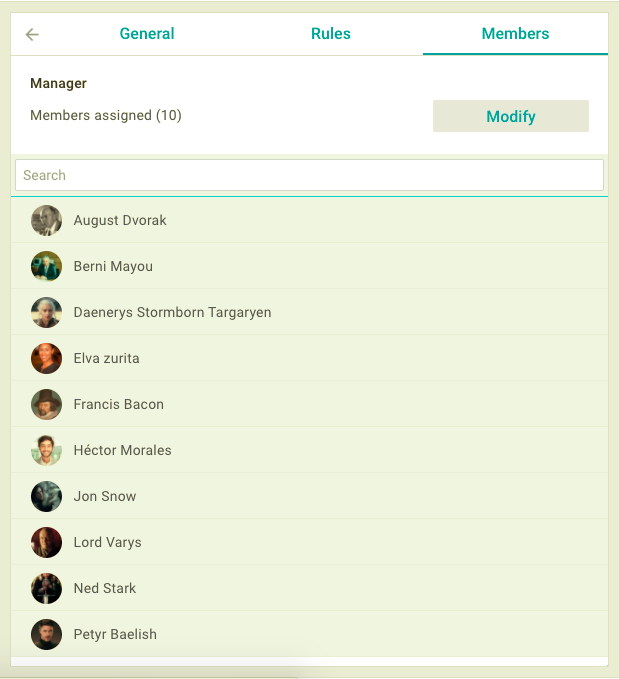
Для того чтобы отредактировать список назначенных пользователей, проделайте следующее:
1) Кликните на кнопку "Изменить" в верхнем правом углу под панелью вкладок. В нижней части панели появится список всех доступных пользователей
2) Выберите необходимые элементы из списка доступных пользователей. Информация сохранится незамедлительно
3) Кликните на кнопку "Готово" в верхнем правом углу под панелью вкладок, чтобы вернуться в режим предпросмотра.
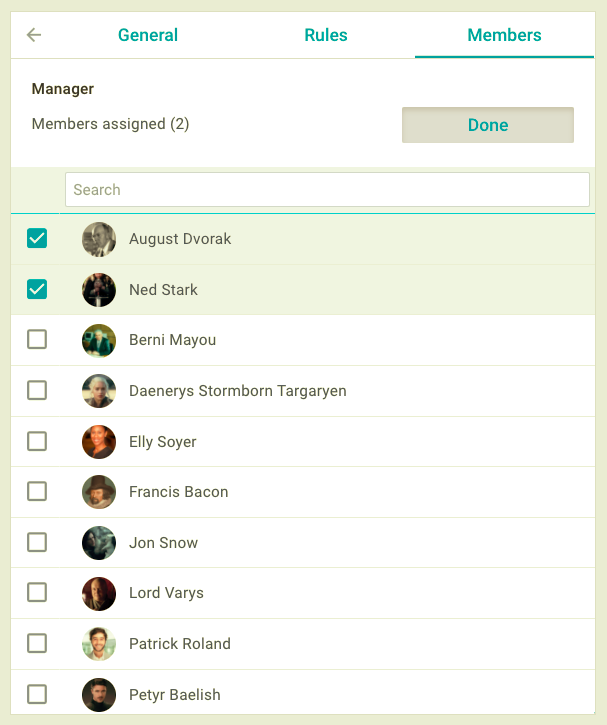
Для того чтобы вернуться в режим просмотра, кликните на иконку со стрелкой в верхнем левом углу панели.
Добавление роли
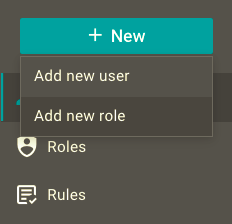
Для добавления новой роли, проделайте следующее:
1) Перейдите на Левую панель и кликните на кнопку "+ Добавить". Появится меню с опциями
2) Выберите опцию "Новая роль". Вам будет предложена всплывающая форма с полем ввода
3) Введите название роли и кликните на кнопку "Сохранить".
Роль будет добавлена в таблицу.
Права доступа
Права доступа определяются администратором сервера и не могут изменяться пользователями.
Вы можете назначать права пользователям напрямую или через присвоение ролей. Назначить право доступа пользователю или роли можно через режим редактирования Информационной панели или через режим матрицы Таблицы пользователей и Таблицы ролей.
Таблица прав доступа
Таблица прав доступа состоит из 2 столбцов:
- название права доступа
- описание права доступа.
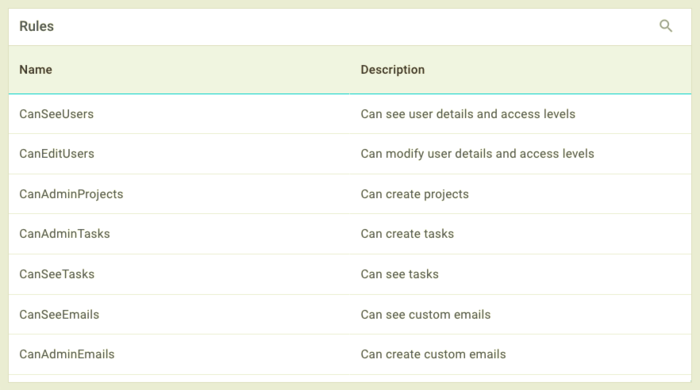
При клике на любую запись в Таблице прав доступа, откроется Информационная панель с возможностью просмотра детальной информации о нем.
Информация о праве доступа
При клике на любой элемент Таблицы прав в правой части экрана появится панель с информацией об этом праве доступа. В самом верху панели вы можете увидеть лейбл с названием. Панель содержит следующую информацию:
- название права доступа
- описание права доступа
- список ролей которым назначено право доступа
- список пользователей которым назначено право доступа.
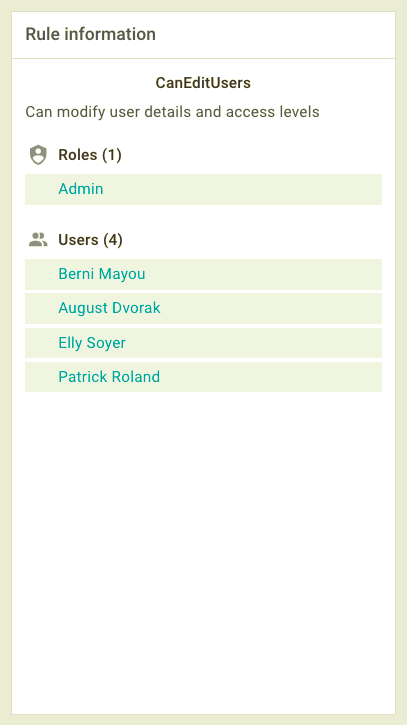
При клике на любой элемент из списка ролей которым назначено право доступа или списка пользователей которым назначено право доступа, виджет отобразит соответствующую таблицу и детальную информацию о выбранном элементе.
Компактный режим
Интерфейс виджета разработан таким образом, что удобство его использования не зависит от гаджета с которым вы работаете. Webix User Manager сохраняет свой функционал даже на мобильных устройствах. При переходе в компактный режим, в правой части Верхней панели появится кнопка "Меню". При клике на кнопку будет показываться или скрываться Левая панель с контролами для навигации и добавления пользователей и ролей.