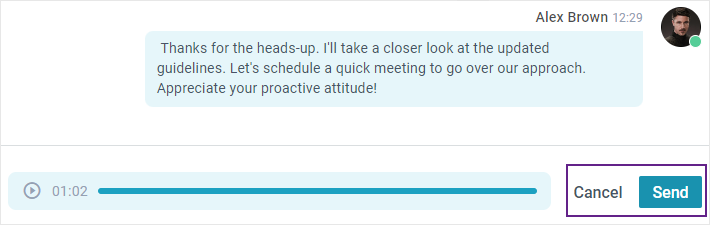Пользовательское руководство
Основной экран
После того, как вы вошли в Chat, вы увидите основной экран приложения:
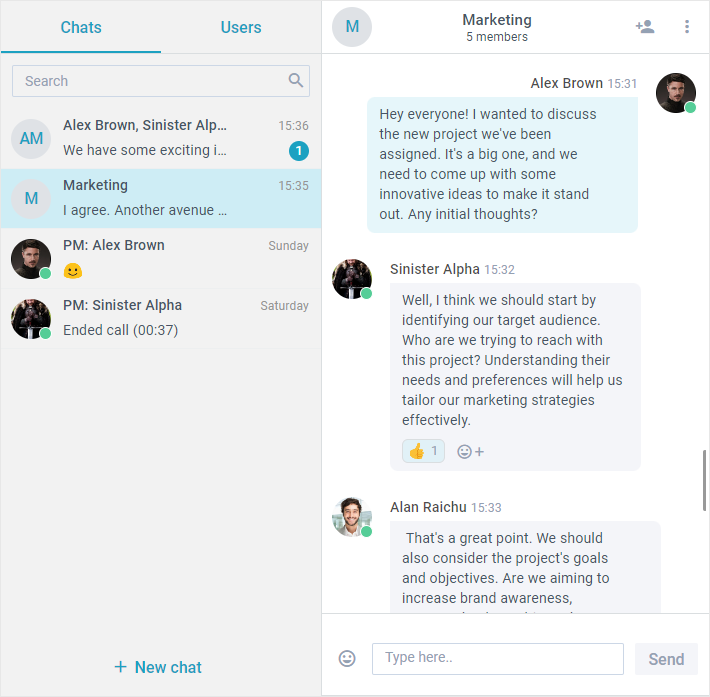
Левая часть
Слева находится список приватных и групповых чатов, в которых вы участвуете, а также список зарегистрированных пользователей. Вы можете переключаться между этими списками с помощью соответствующих кнопок сверху. В этой секции можно создать новые комнаты, найти уже существующие чаты или других пользователей.
Правая часть
Правая часть экрана показывает текущий чат (приватный или групповой). Что здесь можно делать:
- отправлять, редактировать и удалять сообщения;
- читать сообщения от других пользователей;
- просматривать информацию о чате;
- добавлять новых пользователей или покинуть чат.
Читайте далее, чтобы познакомится с основной функциональностью Chat.
Как создать новую комнату
1) Перейдите на список Chats и щёлкните по кнопке "+ New chat";
2) Назовите чат и выберите картинку для него, после чего щёлкнуть по кнопке "People →";
3) Из предложенного списка выберите пользователей, которых вы хотите видеть в своём чате;
4) Щёлкните по кнопке Save для создания комнаты.
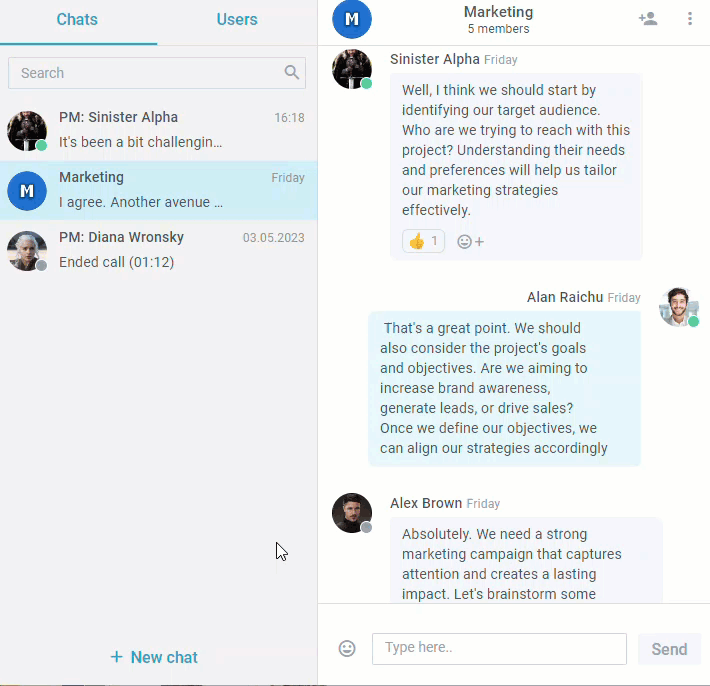
Как создать приватный чат
Чтобы начать переписку тет-а-тет, вам необходимо:
1) Переключится на список пользователей (Users) и выбрать того, с кем вы хотите начать переписку;
2) Отправить сообщение этому пользователю.
Вы также можете пригласить других пользователей в этот чат.
Сообщения
Как отправить сообщение
1) Перейдите в желаемый чат (групповой или приватный);
2) В текстовом поле напишите ваше сообщение и щёлкните по кнопке Send.
Как отредактировать сообщение
1) Щёлкните по иконке с 3 точками прямо возле времени отправки сообщения;
2) Выберите в предложенном меню опцию Edit;
3) Напишите новое сообщение и щёлкните по кнопке Send.
Как удалить сообщение
1) Щёлкните по иконке с 3 точками прямо возле времени отправки сообщения;
2) Выберите в предложенном меню опцию Remove;
3) В появившемся окне щёлкните по кнопке OK.
Смотрите пример ниже:
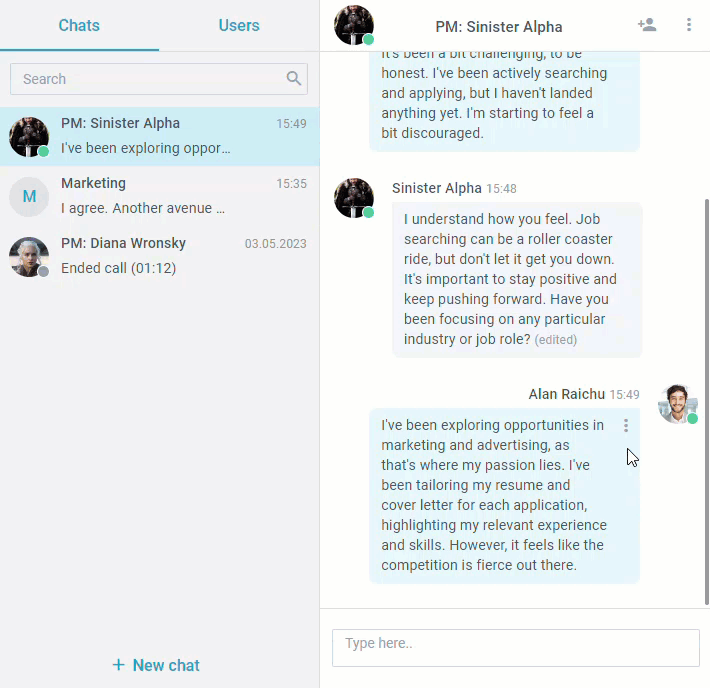
Обмен сообщениями с чат-ботом
Чтобы начать общение с чат-ботом, выполните следующие действия:
1) Перейдите в список пользователей и выберите бота, с которым хотите пообщаться
2) Напишите свой вопрос или сообщение в чат. Вы можете написать боту что угодно, запросить информацию или пообщаться на различные темы
3) Чтобы отправить сообщение, кликните по кнопке Send или нажмите Enter.
Бот будет генерировать ответы на основе ваших сообщений. Эти ответы появятся в окне чата. Задавайте уточняющие вопросы или предоставляйте дополнительный контекст, чтобы поддержать разговор. Когда вы будете готовы завершить разговор, просто скажите что-нибудь вроде «Спасибо» или «До свидания».
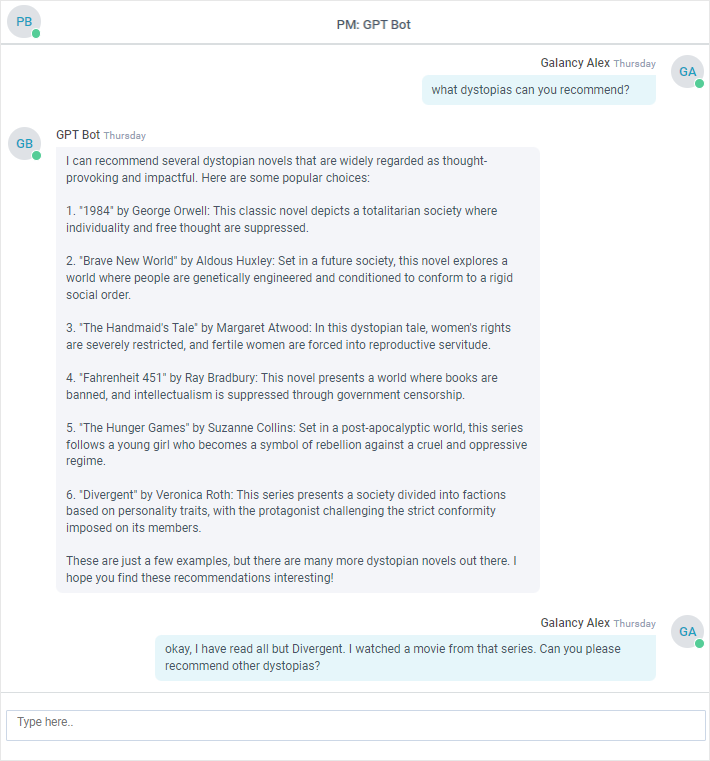
Поиск чатов и пользователей
Чтобы найти определённую комнату, перейдите в список Chats и начните вводить название чата в поисковой строке. Если эе вы хотите найти пользователя - перейдите в список Users и используйте поисковую строку там.
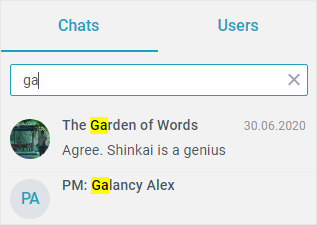
Чтобы войти в чат, щёлкните по названию чата в результатах поиска.
Как покинуть чат
Чтобы выйти из чата, вам необходимо:
1) Перейдите в чат, из которого вы хотите выйти;
2) На верхней панели щёлкните по иконке с тремя точками и выберите опцию Chat info;
3) В появившемся окне щёлкните по опции Leave chat.
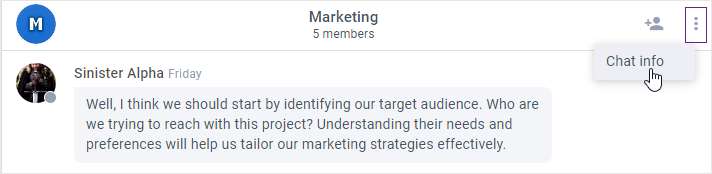
Вы также можете открыть информацию о чате (Chat info), щёлкнув по названию чата на верхней панели.
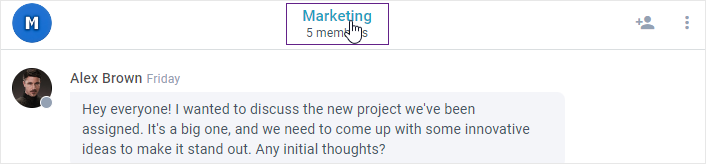
Как добавить пользователя в комнату
1) Перейдите в чат, в который хотите пригласить пользователей;
2) Щёлкните по названию чата и в появившемся окне щёлкните по кнопке Add members;
3) В предложенном списке отметьте галочкой тех, кого хотите пригласить;
4) Щёлкните по кнопке Save.
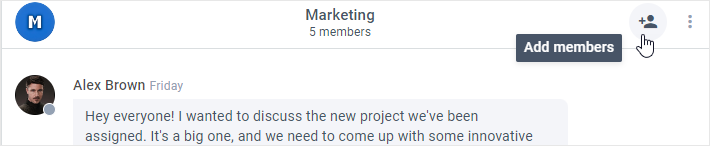
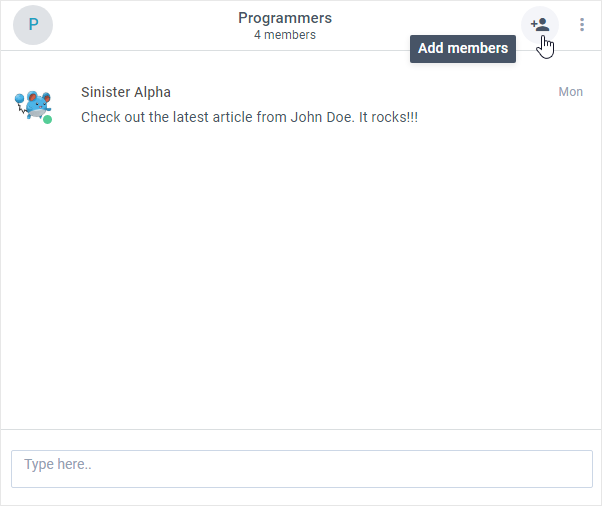
Обратите внимание, что вы также можете убрать галочки с тех пользователей, которых хотите удалить из комнаты.
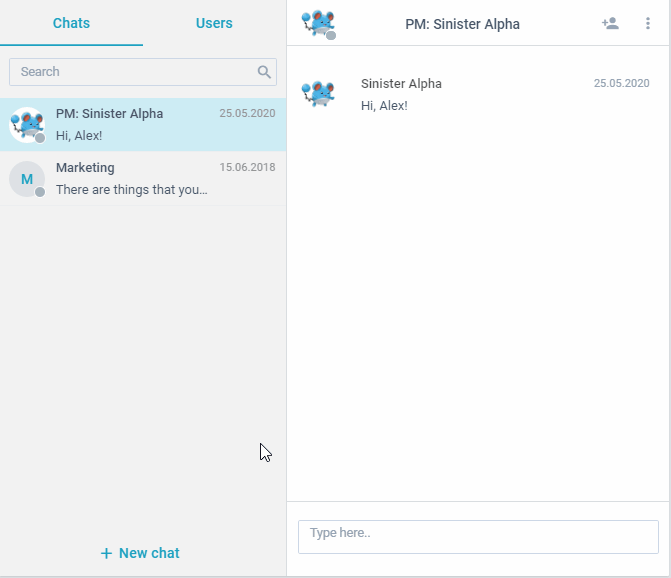
1) Перейдите в чат, в который хотите пригласить пользователей;
2) Откройте меню чата (иконка с тремя точками на верхней панели) и выберите опцию Chat info;
3) В появившемся окне щёлкните по иконке X напротив имени пользователя;
4) В появившемся окне щёлкните по кнопке Delete.
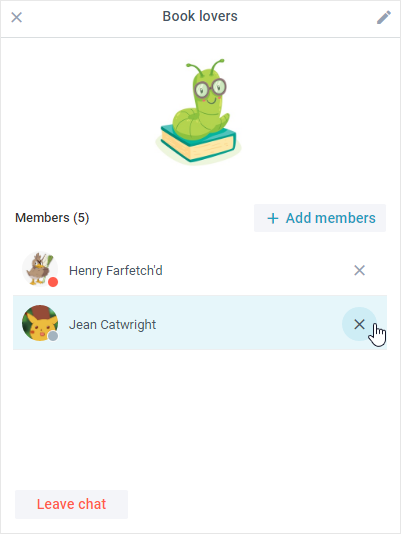
Информацию о чате также можно открыть, щёлкнув по названию этого чата.
Как отредактировать информацию о чате
Вы можете переименовать чат или загрузить для него новую картинку.
1) Перейдите в чат, который хотите отредактировать;
2) На верхней панели щёлкните по иконке с тремя точками и выберите опцию Chat info;
3) Щёлкните по иконке с карандашом в правом верхнем углу;
4) Введите новое название чата или загрузите новую картинку, щёлкнув по текущей;
5) Щёлкните по кнопке Save, когда закончите с редактированием.
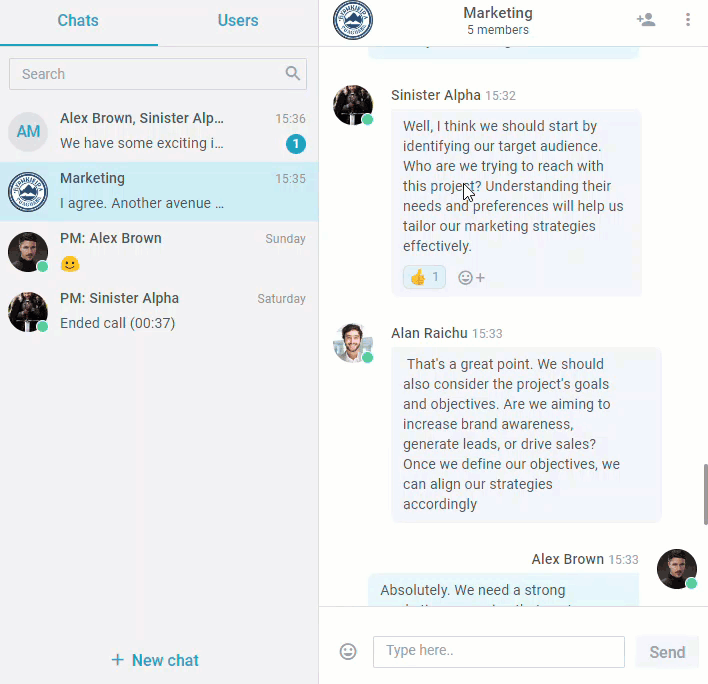
Информацию о чате также можно открыть, щёлкнув по названию этого чата.
Отправка файлов
Чтобы отправить файл, выполните следующие действия:
1) Перейдите в чат, в который хотите отправить файл
2) Кликните по иконке со скрепкой (слева от поля сообщения)
3) Выберите файлы на вашем устройстве, которые хотите отправить.
Выбранные файлы отправятся сразу после того, как полностью загрузятся.
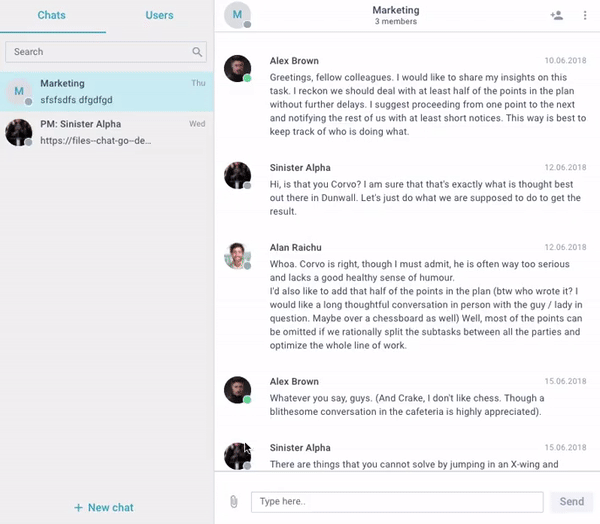
Вы также можете отправить файл, перетащив его в поле для ввода сообщения.
Добавление эмодзи
Есть два способа добавить эмодзи в сообщение:
- через код эмодзи
- через меню эмодзи.
Чтобы добавить эмодзи с помощью кода эмодзи, выполните следующие действия:
1) Введите двоеточие в поле сообщения.
2) Выберите эмодзи из списка или напишите полное имя эмодзи самостоятельно..
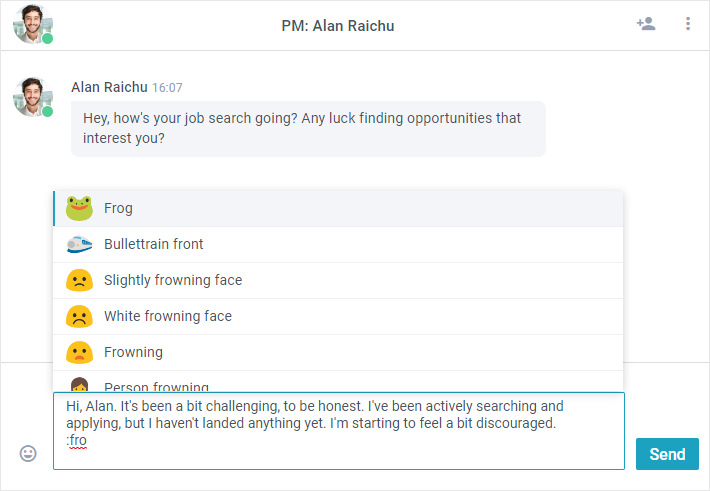
Чтобы добавить эмодзи через меню эмодзи, выполните следующие действия:
1) Кликните по иконке "смайлик", чтобы открыть меню эмодзи.
2) Кликните по эмодзи, чтобы добавить его в свое сообщение.

В меню эмодзи разделены на категории для облегчения поиска.
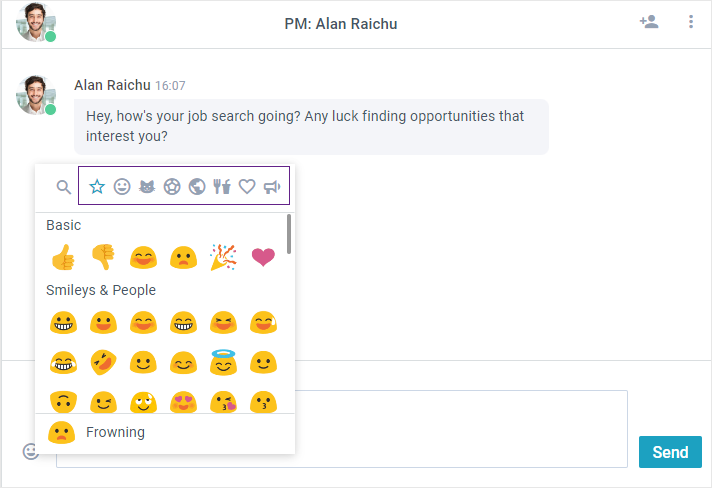
Добавление реакций
Чтобы добавить реакцию на сообщение, выполните следующие действия:
1) Наведите курсор на сообщение, на которое вы хотите отреагировать. 2) Кликните по иконке "смайлик", появившейся в правом нижнем углу сообщения, чтобы открыть меню эмодзи. 3) Кликните по эмодзи, чтобы добавить его в качестве реакции.
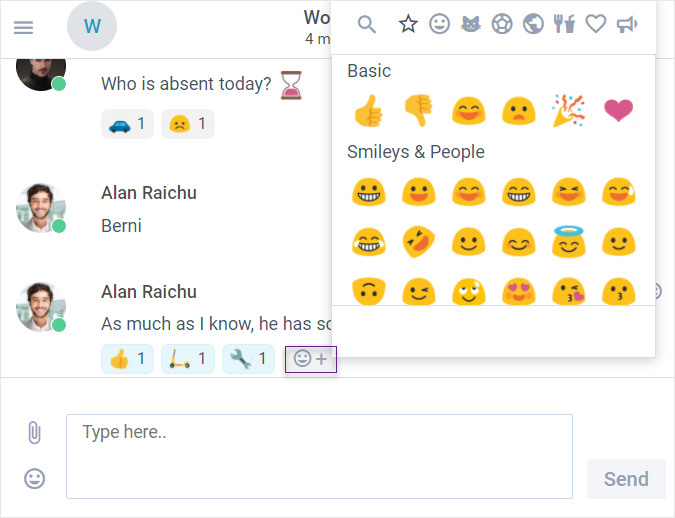
Если у сообщения уже есть реакции, порядок действий следующий:
1) Кликните по кнопке "Добавить реакцию", чтобы открыть меню эмодзи.
2) Кликните по эмодзи, чтобы добавить его в качестве реакции.
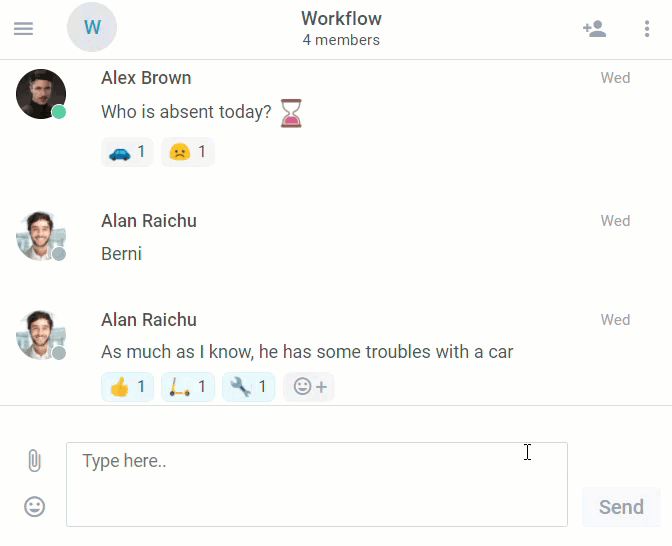
Удаление реакций
Чтобы удалить реакцию, кликните по ней.
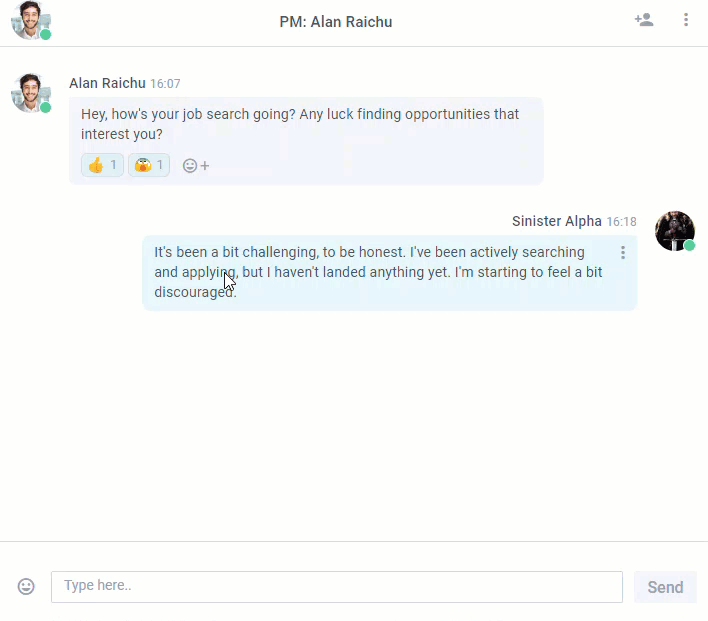
Начать вызов
Чтобы начать звонок, нажмите на иконку "Камера" на верхней панели.
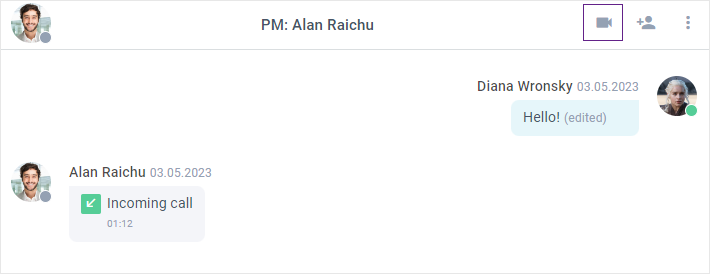
Интерфейс экрана вызова
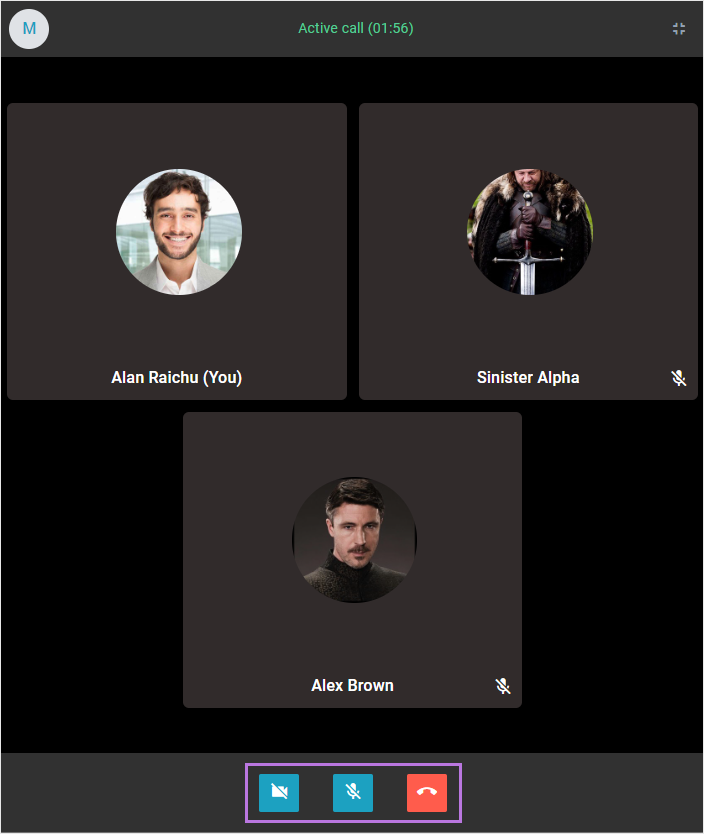
Закончить вызов
Чтобы завершить вызов, нажмите на красную иконку "Телефонная трубка" в нижней части окна вызова.
Включение/выключение камеры
Чтобы выключить камеру, нажмите на кнопку "камера".
Если камера выключена, кнопка "Камера" будет перечеркнута.
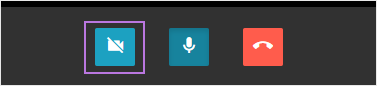
Чтобы включить его, нажмите на эту кнопку еще раз.
Включение/выключение микрофона
Чтобы отключить микрофон, нажмите на кнопку "Микрофон". Если вы отключили звук, кнопка "Микрофон" будет перечеркнута.
Чтобы включить микрофон, нажмите на эту кнопку еще раз.
Отправление голосовых сообщений
Чтобы отправить голосовое сообщение, выполните следующие действия:
1) Кликните по иконке "Микрофон", чтобы начать запись.

2) Запишите свое сообщение.
3) Чтобы остановить запись, кликните по иконке "Стоп".
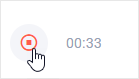
3) Чтобы отправить сообщение, кликните по кнопке "Отправить". Для отмены отправки кликните по кнопке "Отмена".