Пользовательское руководство
Report Manager - это комплексная система для управления отчетами. Виджет предоставляет широкий спектр возможностей, с помощью которых вы сможете создавать, редактировать, комбинировать, удалять и экспортировать отчеты. Читайте далее, чтобы познакомиться со всеми тонкостями работы с этим инструментом.
Основные экраны
Визуально виджет можно разделить на 3 части:
- Верхняя панель
- Левая панель
- Правая панель.
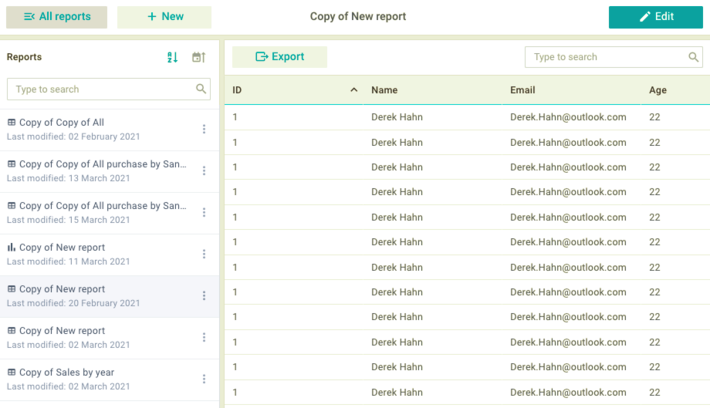
Верхняя панель находится в верхней части Report Manager и включает в себя Тулбар с контролами для управления, а также название текущего отчета. Контролы отличаются в зависимости от режима отображения виджета.
Левая панель находится в левой части экрана экрана и является основой виджета. В зависимости от режима, отображается как Панель навигации (в режиме просмотра) или Панель редактирования (в режиме редактирования).
Правая панель находится в правой части экрана и включает в себя Панель отчетов, которая предназначена для отображения и экспорта отчетов. Не меняется в зависимости от режима отображения.
Режимы отображения
У Report Manager есть 2 режима отображения:
- режим просмотра
- режим редактирования.
Содержимое Тулбара и Левой панели меняется в зависимости от выбранного режима.
Режим просмотра
Режим просмотра позволяет просматривать, сортировать и фильтровать все отчеты на Панели навигации, а также отображать конкретные отчеты на Панели отчетов виджета и экспортировать их.
Тулбар
Тулбар в режиме просмотра позволяет показывать и скрывать Панель навигации, управлять созданием новых и редактированием существующих отчетов.

В левой части панели находятся кнопки "Все отчеты" и "+ Новый".
В центре расположено название текущего отчета. При переходе к другому отчету, название изменится соответственно.
В правой части находится кнопка "Изменить".
При клике по кнопке "Все отчеты", виджет отобразит/скроет Панель навигации, где вы можете просмотреть список отчётов, а также отобразить детальную информацию о каком-либо отчёте.
При клике по кнопке "+ Новый" или "Изменить", виджет отобразит Панель редактирования, где вы можете создать новый отчет или отредактировать уже существующий.
Панель навигации
Панель навигации позволяет просматривать, сортировать, удалять и фильтровать список отчетов, а также отображать конкретный отчет на Панели отчетов.
Панель содержит следующие элементы:
- иконки сортировки:
- по алфавиту
- по дате
- строка поиска
- список созданных отчетов.
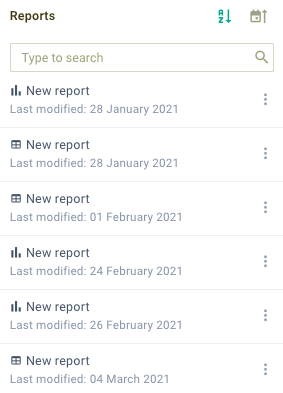
Чтобы отсортировать список отчетов по алфавиту или дате последнего обновления, кликните по соответствующей иконке сортировки. Список отсортируется в порядке возрастания или убывания.
Если список отчетов слишком большой, вы можете найти нужный отчет с помощью строки поиска.
Каждый отчет из списка включает в себя следующие элементы:
- иконка типа отчета
- название отчета
- дата последнего обновления
- иконка "Меню".
При клике по иконке "Меню", появится выпадающий список со следующими опциями:
- Изменить
- Создать копию
- Удалить.
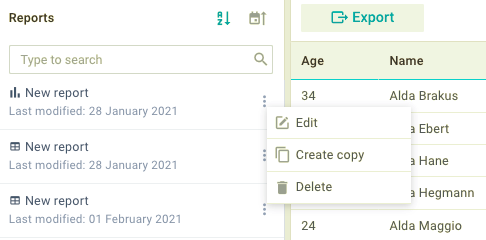
При выборе опции "Изменить", виджет откроет текущий отчет в режиме редактирования.
При выборе опции "Создать копию", виджет создаст копию отчета и откроет ее в режиме редактирования.
При выборе опции "Удалить", появится всплывающее окно, в котором нужно подтвердить или отменить действие.
Панель отчетов
Панель отчетов предназначена для отображения и экспорта отчетов данных. В зависимости от конфигурации отчета, виджет отображает данные в следующем виде:
- Таблица
- Диаграмма
- Тепловая карта.
Чтобы экспортировать отчет данных, предусмотрена кнопка "Экспорт" в левом верхнем углу панели. При клике по ней, виджет отобразит выпадающий список форматов, доступных для экспорта.
Для таблицы это Excel и CSV, а для диаграммы и тепловой карты - PNG и PDF.
Вам нужно выбрать необходимую опцию, чтобы сохранить отчет в соответствующем формате.
Если отчет отображается в виде таблицы, вы можете сортировать и фильтровать ее данные.
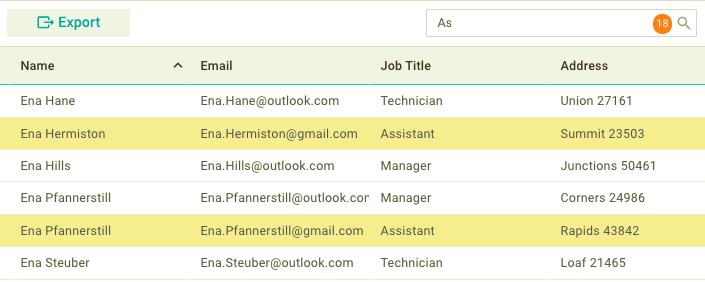
Чтобы отсортировать данные таблицы в порядке возрастания или убывания, кликните по хедеру необходимого столбца.
Чтобы найти необходимые данные, предусмотрена строка поиска в верхнем правом углу панели. Ячейки с найденными данными подсвечиваются в таблице, а их количество отображается в правой части строки поиска.
Панель отчетов не меняется в зависимости от режима.
Режим редактирования
Режим редактирования позволяет создавать и редактировать отчеты на Панели редактирования, а также управлять изменениями через контролы на Тулбаре.
Тулбар
Тулбар в режиме редактирования содержит название текущего отчёта, а также кнопки для отмены или сохранения изменений отчёта.

В центре расположено название текущего отчета.
С правой стороны находятся кнопки "Отмена" и "Сохранить".
Чтобы сохранить измененную информацию и вернуться в режим просмотра, кликните по кнопке "Сохранить".
Чтобы отменить изменения и вернуться в режим просмотра, кликните по кнопке "Отмена".
Панель редактирования
Панель редактирования позволяет создавать новые отчёты, редактировать и удалять уже существующие. Панель состоит из 4 вкладок:
- Общие
- Фильтр
- Данные
- Вид.
Каждая из вкладок содержит определенные группы настроек.
Вкладка Общие
Вкладка Общие содержит общую информацию об отчете, а также позволяет редактировать его данные или же удалить отчёт. Для этого предусмотрены следующие контролы:
- поле с названием отчета
- поле с описанием отчета
- селектор "Источник данных"
- кнопка "Присоединить источник данных"
- кнопка "Удалить отчет".
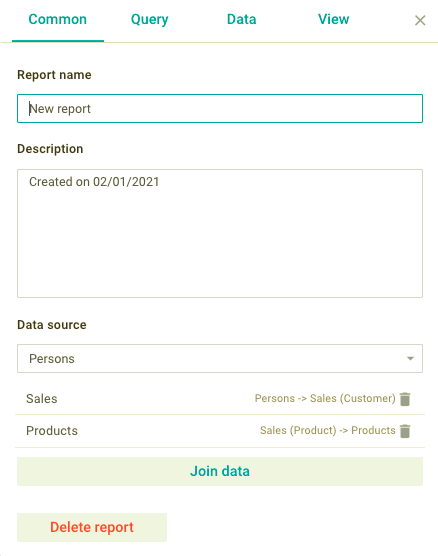
Чтобы изменить название отчета и его описание, введите нужные данные в соответствующие поля ввода.
Вы можете указать источник серверных данных, откуда виджет будет загружать таблицы информации для формирования отчетов. Чтобы изменить источник данных, кликните по селектору "Источник данных" и выберите необходимую опцию из выпадающего списка.
Чтобы добавить новый источник серверных данных, кликните по кнопке "Присоединить источник данных". В выпадающем списке доступных источников выберите нужную опцию. Новый источник появится в списке добавленных, прямо над кнопкой. ВЫ можете добавить несколько источников данных.
Чтобы удалить добавленный источник данных, кликните по иконке "Удалить" напротив необходимого источника из списка добавленных.
Чтобы удалить отчет, кликните по кнопке "Удалить отчет" и подтвердите действие в появившемся окне.
Вкладка Фильтр
Вкладка Фильтр позволяет создавать, редактировать, удалять и применять условия, по которым будут подгружаться данные из установленного во вкладке Общие источника серверных данных.
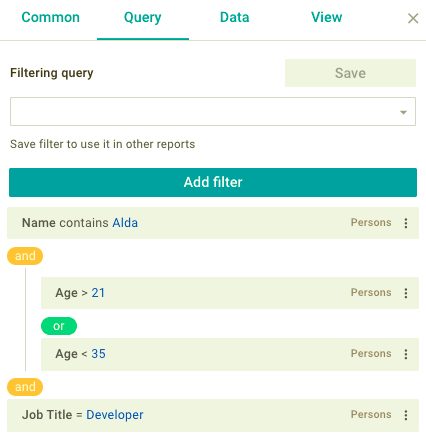
Также вы можете сохранить условия для текущего источника данных и применять их для других отчетов, которые используют этот же источник.
Условия
Чтобы создать новое условие для фильтрации, проделайте следующее:
1) Кликните по кнопке "Добавить фильтр"
2) В появившейся форме настройте необходимые условия
3) Кликните по кнопке "Применить".
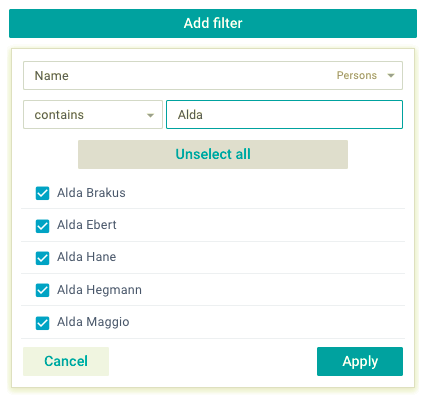
Виджет добавит новое условие в конец списка условий и применит его для формирования отчета.
С помощью иконки "Меню" у каждого условия в списке, вы можете сделать следующее:
- создать новое условие после текущего
- создать группу условий после текущего
- редактировать условие
- удалить условие.
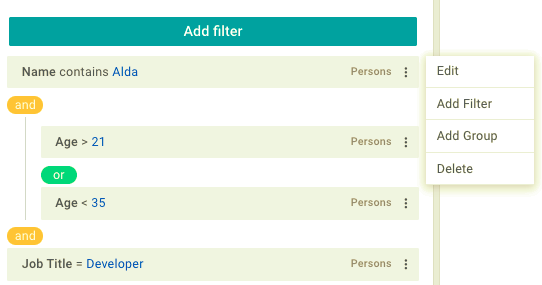
Чтобы создать новое условие после текущего, выберите опцию "+ Фильтр". В появившейся форме внесите необходимые изменения и кликните по кнопке "Применить".
Чтобы создать группу условий после текущего, выберите опцию "+ Группу". В появившейся форме внесите необходимые изменения и кликните по кнопке "Применить".
Чтобы отредактировать условие фильтра, выберите опцию "Редактировать". В появившейся форме измените необходимые конфигурации и кликните по кнопке "Применить".
Чтобы удалить условие или группу условий, выберите опцию "Удалить". Виджет незамедлительно удалит выбранный элемент.
Между условиями и группами условий фильтра устанавливаются дополнительные условия "И" и "ИЛИ".
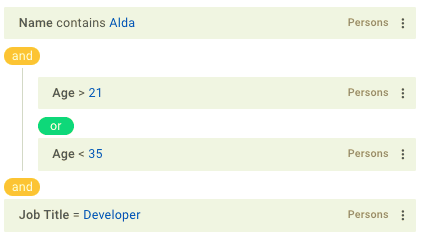
Кликните по маркеру дополнительного условия, чтобы изменить его на противоположное.
Фильтры
Вы можете сохранить набор условий для текущего источника данных и применять их для отчетов, которые используют тот же источник данных.
Создание фильтров
Чтобы создать новый фильтр для установленного источника данных, проделайте следующее:
1) Убедитесь, что селектор фильтров не заполнен
2) Создайте необходимые условия фильтрации
3) Кликните по кнопке "Сохранить"
4) В появившемся окне введите название фильтра и подтвердите сохранение.
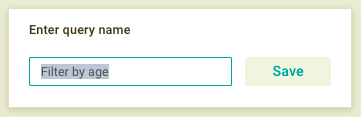
Виджет сохранит и применит фильтр. Фильтр будет доступен и для других отчётов, которые используют тот же источник данных.
Применение фильтров
Чтобы применить другой фильтр, воспользуйтесь селектором фильтров. Кликните по селектору и выберите необходимую опцию в выпадающем списке. Данные отчета будут отображаться с учетом условий применённого фильтра.
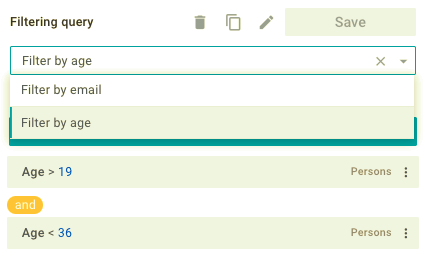
Изменение фильтров
Чтобы отредактировать текущий фильтр, перейдите к списку его условий и измените их.
Чтобы сбросить текущий фильтр, кликните по иконке "Закрыть" в правой части установленного в селекторе фильтра.
Вы можете создать копию и переименовать применённый фильтр. Для этого предусмотрены иконки "Создать копию" и "Переименовать" в верхней части панели.
При клике по иконке "Создать копию", виджет создаст копию текущего фильтра и применит его.

При клике по иконке "Переименовать", виджет отобразит всплывающее окно с полем ввода.

Введите новое имя и подтвердите действие.
Удаление фильтров
Чтобы удалить фильтр, кликните по иконке "Удалить" в верхней части панели и подтвердите действие.

Виджет удалит фильтр из списка сохраненных и сбросит селектор фильтров. Удаленный фильтр будет недоступен для других отчетов, которые используют тот же источник данных.
Вкладка Данные
Вкладка Данные позволяет группировать и сортировать данные отчёта. Для этого предусмотрены 4 тогла:
- Группировка
- Корзины для данных
- Сортировка
- Facets
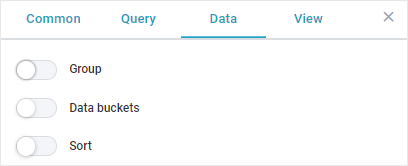
Группировка
Для управления группировкой данных отчета предусмотрен тогл "Группировка". Вы можете управлять отображением итоговых столбцов и создавать новые столбцы для группировки данных по определенным критериям. Для этого предусмотрено следующее:
- селектор выбора итоговых столбцов
- секция Суммирование.
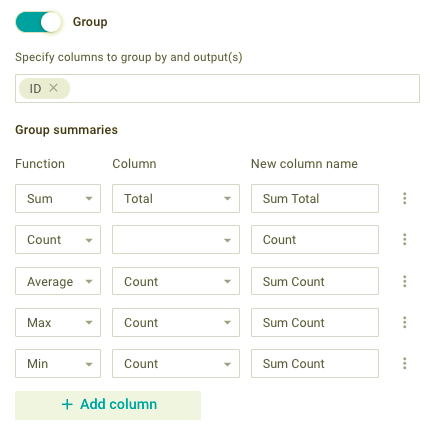
Селектор выбора итоговых столбцов позволяет управлять отображением доступных столбцов при формировании отчета. При клике по селектору, виджет отобразит выпадающий список итоговых столбцов.
Отметьте необходимые столбцы из списка, данные которых должны отображаться в отчете. Отмеченные варианты отобразятся в виде тегов на поле селектора.
При выборе столбца который содержит даты, с левой стороны его тега появится селектор для указания времени.
Чтобы отменить выбор столбца, кликните по иконке "Удалить" у соответствующего тега или отмените выбор в списке опций селектора.
Секция Суммирование позволяет создавать, редактировать и удалять дополнительные столбцы с применением набора определенных функций. Для этого предусмотрены следующие контролы:
- селектор "Функция"
- селектор "Столбец"
- поле ввода имени нового столбца
- иконка "Меню"
- кнопка "+ Добавить столбец".
Селектор "Функция" позволяет выбрать функцию для обработки данных столбца. Виджет предоставляет следующие функции:
- Сумма (сумма всех значений столбца)
- Счет (количество всех значений столбца)
- Средний (среднее значение)
- Максимальный (максимальное значение)
- Минимальный (минимальное значение).
Селектор "Столбец" позволяет выбрать столбцы, к которым нужно применить выбранную функцию. В списке опций селектора отображаются столбцы только с числовыми значениями.
В поле ввода вы можете изменить имя дополнительного столбца.
Чтобы создать новый столбец, кликните по кнопке "+ Добавить столбец". Внизу списка дополнительных столбцов появится новый элемент.
Чтобы удалить дополнительный столбец, кликните по иконке "Меню" с правой стороны дополнительного столбца из списка и выберите опцию "Удалить".
Корзины для данных
Тогл "Корзины для данных" позволяет создавать категории(названия групп) для значений.
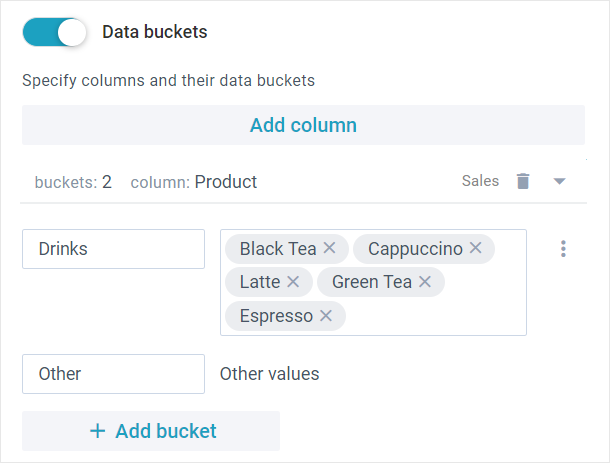
Используйте корзины, если вы хотите дать общее название выбранным значениям. Если вместе с корзинами включена и группировка, то данные отчета будут агрегироваться по названиям корзин.
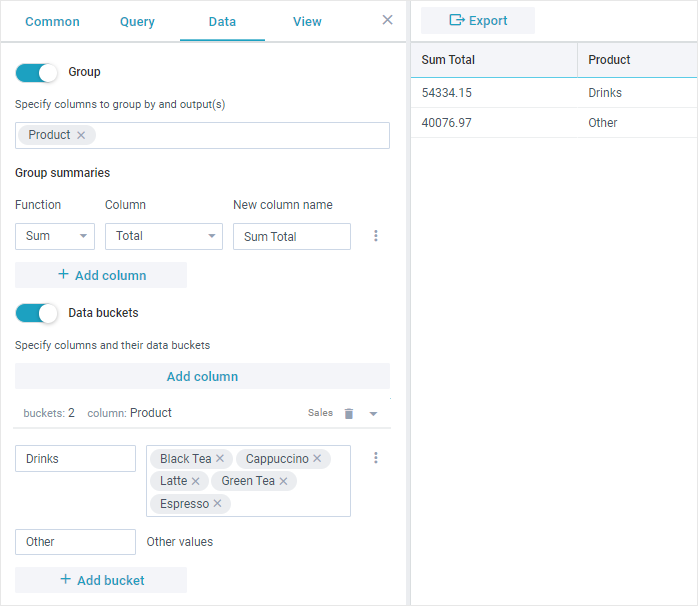
Один столбец может включать в себя несколько корзин. Одно и то же значение может быть только в одной корзине.
Чтобы создать новую корзину для определенного столбца, сделайте следующее:
1.Кликните по кнопке "Добавить столбец".
2.Выберите столбец, для которого будет создана корзина.
3.Введите название корзины в текстовое поле "Имя корзины".
4.Кликните по селектору "Значения корзины" и выберите одну или несколько опций. Выбранные вами значения будут отображаться в поле селектора.
Значения, которые не выбраны ни в одну корзину, будут помещены в “Другое”. Вы можете изменить это название по своему усмотрению.
Чтобы добавить еще одну корзину для того же столбца, кликните по кнопке "+ Добавить корзину".
Чтобы удалить определенную корзину, кликните по иконке  и выберите опцию "Удалить" из выпадающего меню.
и выберите опцию "Удалить" из выпадающего меню.
Чтобы удалить все корзины, кликните по иконке 
Сортировка
Для управления сортировкой данных отчета предусмотрен тогл "Сортировка". Вы можете задавать порядок и очередность сортировки данных, при их первоначальном отображении в отчете.
Для этого предусмотрен селектор выбора столбцов для сортировки.
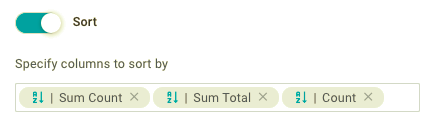
Чтобы выбрать столбцы для сортировки, кликните по селектору. В появившемся списке опций отметьте столбцы в нужной очередности сортировки.
Выбранные варианты последовательно отобразятся в виде тегов на поле селектора.
Тег позволяет устанавливать порядок сортировки столбца и отменить ее.
Чтобы изменить порядок сортировки данных, кликните по иконке управления порядком в теге необходимого столбца. Данные будут отсортированы в порядке возрастания или убывания.
Чтобы отменить выбор столбца, кликните по иконке "Удалить" у соответствующего тега или отмените выбор в списке опций селектора.
Все изменения незамедлительно отобразятся в отчете на Панели отчетов виджета.
Фасеты
Тогл "Фасеты" позволяет сгруппировать несколько наборов данных по определенным значениям выбранного столбца.
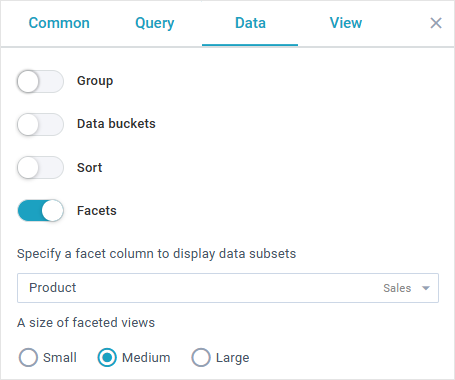
Вы можете задавать размер фасетов:
- "large" ("l") - фасеты расположены в одном столбце и занимают всю доступную ширину
- "medium" ("m") - фасеты отображаются с минимальной шириной в 500px
- "small" ("s") - в данном случае минимальная ширина фасетов составляет 320px
Вкладка Вид
Вкладка Вид позволяет управлять визуальным отображением данных отчета. Для этого предусмотрен селектор выбора типа отображения в верхнем левом углу панели. Кликните по селектору и в выпадающем списке выберите одну из следующих опций:
- Таблица
- Диаграмма
- Тепловая карта.
Виджет предоставит соответствующий набор настроек для выбранного типа отображения.
Таблица
Тип Таблица позволяет отображать данные отчета в виде таблицы. Для каждого столбца таблицы вы можете задать:
- хедер
- фильтр
- место в таблице
- видимость
- закрепить его слева за полосой прокрутки
В этой вкладке отображается список всех доступных столбцов, а также строка поиска, с помощью которой можно найти необходимый столбец.
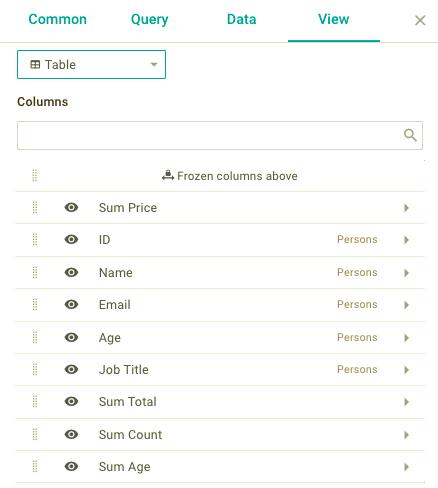
Чтобы изменить порядок отображения столбцов таблицы, необходимо перетащить их в списке. Чем выше элемент находится в списке, там левее он размещен в таблице.
Чтобы отобразить или скрыть столбец в таблице, кликните по иконке отображения столбца в списке.
Чтобы изменить название столбца и добавить поле фильтрации в хедере, кликните по иконке-треугольнику. Снизу появится форма, где вы можете задать следующее:
- название хедера столбца
- тип фильтра в хедере:
- текст
- селектор.
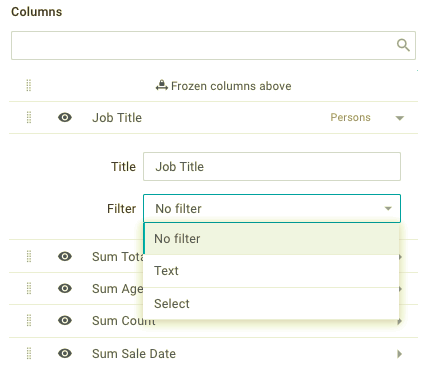
В самом верху списка доступных для отображения столбцов находится элемент "Фиксированные столбцы выше". Чтобы сделать столбцы фиксированными и отменить их вертикальную прокрутку, перетащите необходимые столбцы выше "Фиксированного элемента" в списке. В таблице отчёта фиксированные столбцы будут отделены вертикальной линией.
Диаграмма
Тип Диаграмма позволяет отображать данные отчета в виде диаграммы. Здесь вы можете задать тип диаграммы, настроить источник серии данных, подписи и стили отображения отдельных графиков.
Для конфигурации диаграммы предусмотрены следующие контролы:
- селектор выбора типа чарта
- селектор выбора данных для подписей столбцов "Оси Х"
- секция для настройки источника серии данных
- секция для настройки осей
- секция для управления расположением легенды.
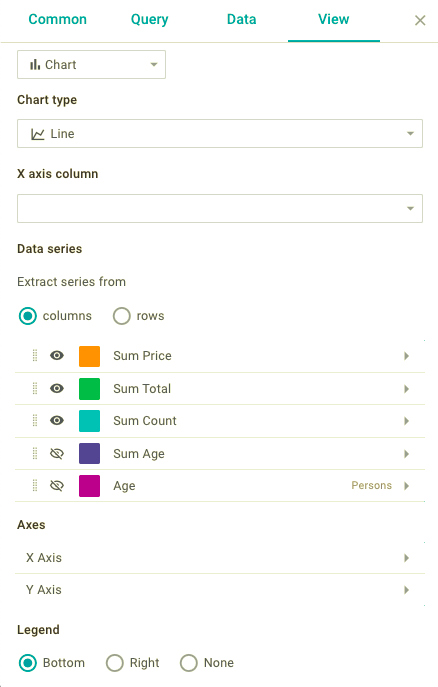
Селектор "Тип чарта" позволяет выбрать один из следующих типов:
- Линейный график
- Сглаженный график
- С областями
- С областями и накоплениями
- Сглаженный с областями
- Гистограмма
- Гистограмма с накоплениями
- Лепестковая.
Селектор "Столбец оси Х" позволяет задать столбец, значения которого задаются как названия столбцов диаграммы по "Оси Х".
Серии данных
Секция "Серии данных" позволяет указать источник данных для отдельных графиков диаграммы, а также управлять их отображением. Здесь вы можете видеть 2 радиокнопки для переключения между источниками:
- Извлечь серии из столбцов
- Извлечь серии из рядов.
Извлечь серии из столбцов
При клике по радиокнопке "Извлечь серии из столбцов", появится список столбцов, из которых будут извлекаться данные для формирования графиков диаграммы. Каждый столбец соответствует одному графику.
Для каждого графика вы можете задать следующие параметры:
- название (для его легенды)
- цвет
- тип и заполнение маркера (в зависимости от типа графика)
- видимость
- приоритет отображения графика.
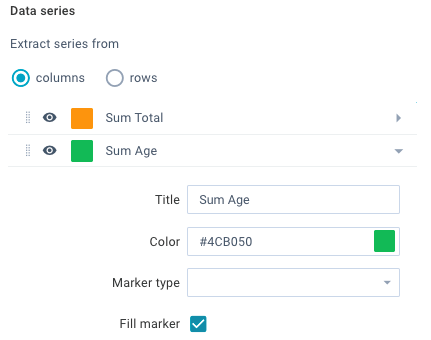
Чтобы отобразить или скрыть график на диаграмме, кликните по иконке управления отображением.
Чтобы установить приоритет отображение графиков, перетащите их в нужном порядке в списке столбцов.
Чтобы изменить вид графика, кликните по необходимому элементу в списке. Виджет отобразит форму, где вы сможете изменить следующие данные:
- название легенды
- цвет графика.
В зависимости от выбранного типа диаграммы, вы можете изменять тип маркера и его заполнение.
Извлечь серии из рядов
При клике по радиокнопке "Извлечь серии из рядов", с правой стороны появятся 2 селектора:
- "Столбец ключей"
- "Столбец чисел".
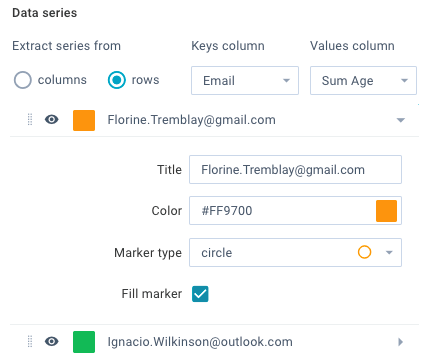
Селектор "Столбец ключей" позволяет выбрать столбец, из уникальных значений которого будут формироваться графики диаграммы. Снизу отобразится список сформированных графиков. Для каждого графика вы можете задать:
- название (для легенды)
- цвет
- тип и заполнение маркера (в зависимости от типа графика).
- видимость
- приоритет отображения
Селектор "Столбец значений" позволяет выбрать столбец, из уникальных значений которого будут извлекаться данные для значений диаграммы по "Оси Y".
Оси
Секция "Оси" предназначена для управления отображением осей диаграммы.
Здесь вы можете изменять название осей, их цвет, цвет линий сетки и управлять подписями столбцов данных.
Для этого предусмотрены следующие контролы:
- Ось Х
- Ось Y.
При клике по контролу "Ось Х", снизу появится форма в которой вы можете задать:
- название оси
- ее цвет
- цвет линий (или убрать их)
- положение подписей важных точек диаграммы.
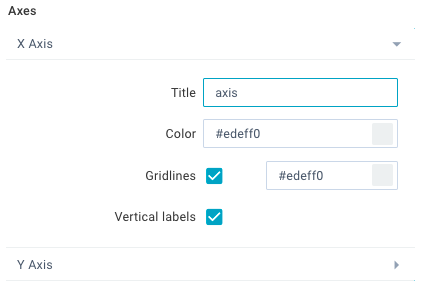
При клике по контролу "Ось Y", снизу появится форма в которой вы можете задать:
- режим логарифмической шкалы
- название оси
- ее цвет
- цвет линий (или убрать их).
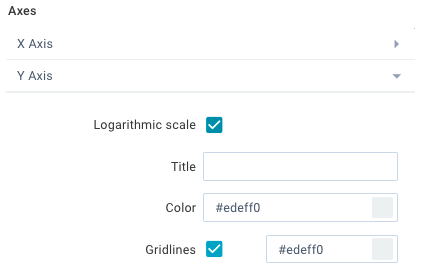
Легенда
В секции "Легенда" находятся 3 радиокнопки, которые позволяют отобразить легенду одним из следующих образов:
- вертикально справа
- горизонтально снизу
- убрать легенду.

Тепловая карта
Тип Тепловая карта позволяет отображать данные отчета в виде тепловой карты. Здесь можно указать столбцы, значения которых формируют внешний вид элементов отчета. Для этого предусмотрены следующие селекторы:
- Столбец чисел
- Столбец названий
- Столбец цвета.
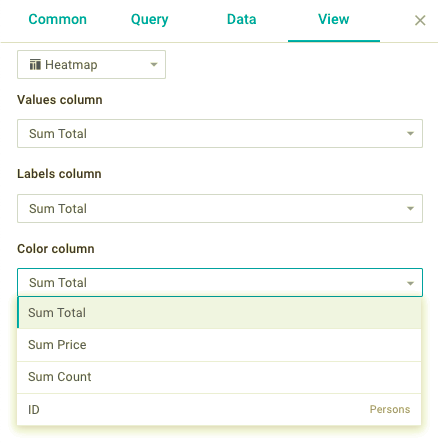
При клике по селектору "Столбец чисел", появится выпадающий список столбцов с числовыми значениями. На тепловой карте данные выбранного столбца отобразятся в виде прямоугольников в порядке возрастания от минимального в правом нижнем углу, до максимального в левом верхнем углу.
При клике по селектору "Столбец названий", появится выпадающий список всех доступных столбцов. Выберите нужный столбец, чтобы отобразить его данные в виде подписей на соответствующих прямоугольниках тепловой карты.
При клике по селектору "Столбец цвета", появится выпадающий список столбцов с числовыми значениями. На тепловой карте данные выбранного столбца отобразятся в виде оттенков синего цвета. Чем больше значение у элемента данных, тем более насыщенный цвет у соответствующего ему прямоугольника.
Наверх