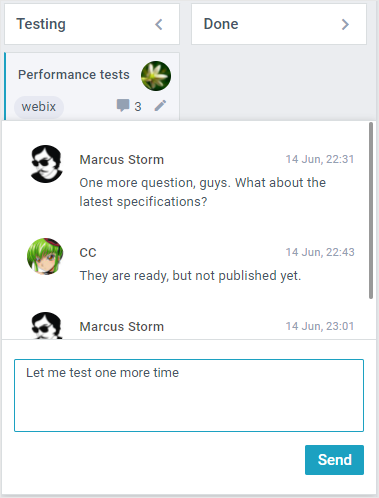Пользовательское руководство
Kanban Board - это современный инструмент для визуализации рабочего процесса. Вы можете добавлять любое количество задач, назначать их пользователям, добавлять теги, перемещать задачи из одного столбца в другой и многое другое. Читайте далее, чтобы узнать все тонкости управления этим инструментом.
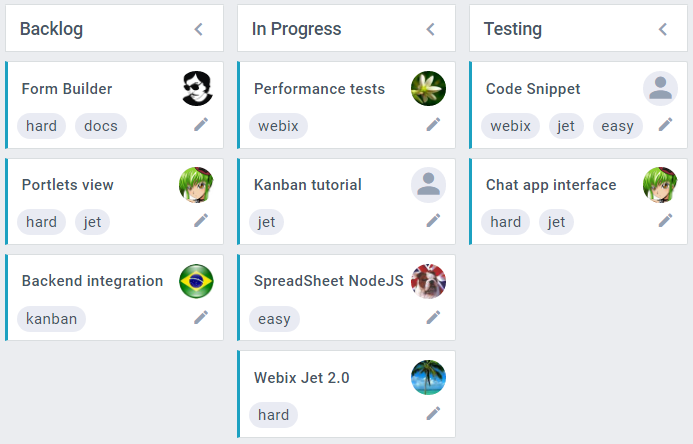
Основной экран
Визуально канбан-доска состоит из следующих элементов:
- карточки
- столбцы
- ряды (swimlanes).
Столбцы
В зависимости от конфигурации, виджет может включать в себя следующие столбцы:
- Backlog
- In Progress
- Testing
- Done.
Каждый столбец отображает состояние канбан-карточек. Вы можете задавать собственные названия столбцов в соответствии с требованиями вашего проекта.
Вы можете сворачивать/разворачивать столбцы. Для этого нужно кликнуть по соответствующей иконке в виде стрелки в хедере необходимого столбца.
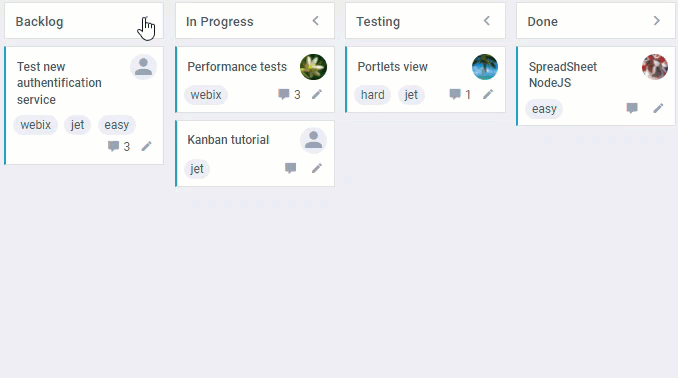
Ряды (Swimlanes)
В зависимости от конфигурации, канбан-карточки можно распределять по рядам (swimlanes). Таким образом вы можете разделить задачи столбца на соответствующие категории.
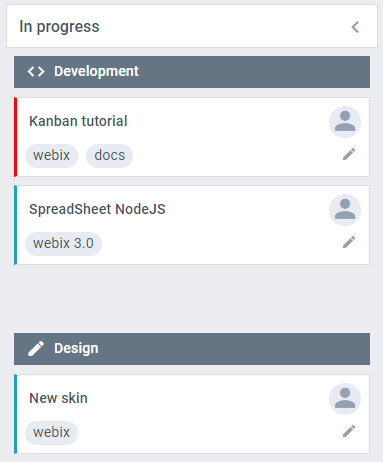
Карточки
Канбан-карточки отображают информацию о задачах. Они могут включать в себя следующие элементы:
- название карточки
- сотрудник, которому назначена задача
- прикрепленные файлы
- приоритет
- статус
- теги
- комментарии.
Пользователи могут выполнять следующие операции с карточками:
- добавлять новые карточки
- редактировать карточки
- копировать карточки
- перемещать карточки
- удалять карточки
- комментировать карточки.
Добавление новых карточек
Чтобы добавить новую карточку, кликните по иконке "плюс" в хедере соответствующего столбца. Вы можете настроить отображение этой иконки вместо стрелки в настройках доски, которая используется по умолчанию.
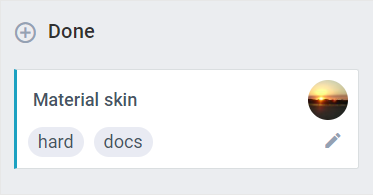
Редактирование карточек
Каждую карточку можно отредактировать с помощью специального редактора. Его можно открыть тремя способами:
- по клику по иконке “карандаш”
- по двойному клику по карточке
- через меню карточки.
Чтобы открыть редактор через меню карточки, кликните по иконке “конфигурация” и выберите опцию “Edit”.
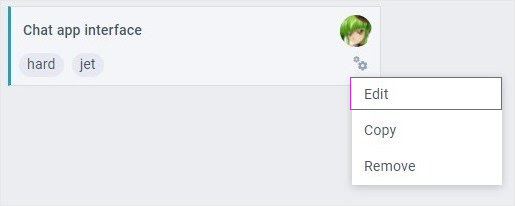
В редакторе вы сможете отредактировать следующие поля карточки:
- название карточки
- теги
- назначенные исполнители
- приоритет
- статус
- прикрепленные файлы.
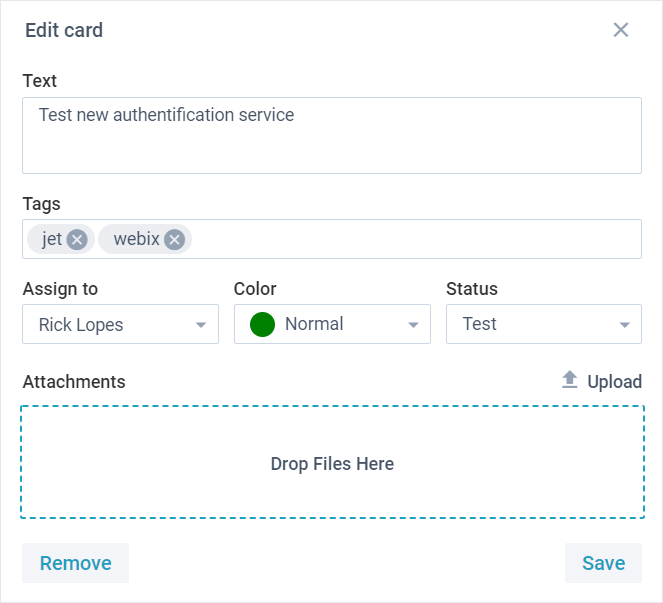
Название карточки
Чтобы отредактировать название карточки, проделайте следующее:
1) Кликните по полю “Text”.
2) Внесите необходимые изменения.
3) Кликните по кнопке "Save", чтобы сохранить изменения и вернуться к доске.
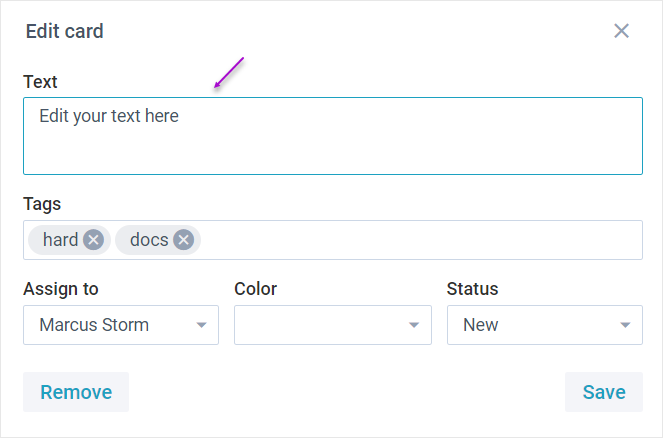
Теги
Чтобы назначить теги, проделайте следующее:
1) Кликните по селектору "Tags" и выберите одну или несколько опций. Выбранные опции будут отображаться в виде тегов на поле селектора.
2) Кликните по кнопке "Save", чтобы сохранить изменения и вернуться к доске.
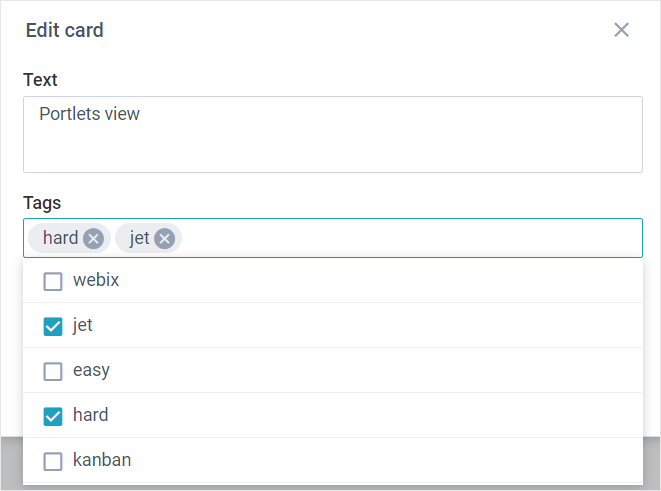
Назначенные исполнители
Для каждой задачи вы можете назначить ответственного исполнителя. Сделать это можно двумя способами:
- через редактор
- через карточку.
Чтобы назначить сотрудника через редактор, проделайте следующее:
1) Кликните по селектору "Assigned to" и выберите нужный вариант из выпадающего списка сотрудников.
2) Кликните по кнопке "Save", чтобы сохранить изменения и вернуться к доске.
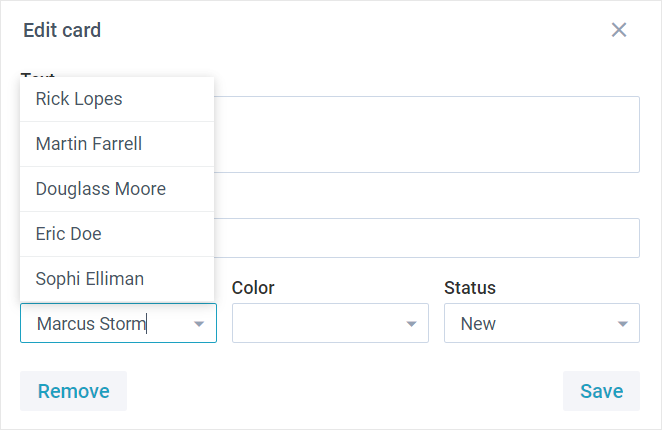
Чтобы назначить сотрудника через карточку, проделайте следующее:
1) Кликните по аватару на карточке, чтобы отобразить список сотрудников.
2) Выберите подходящего сотрудника из выпадающего списка.
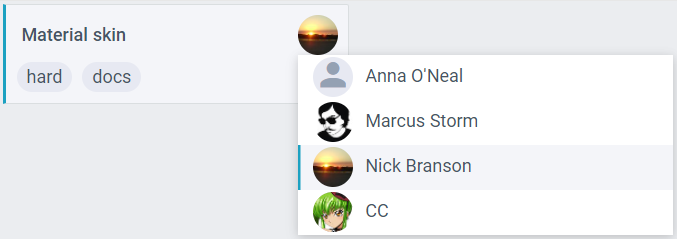
Приоритет
Для каждой задачи вы можете указать приоритет ее исполнения. Чтобы изменить приоритет задачи, проделайте следующее:
1) Кликните по селектору "Color" и выберите нужный вариант из выпадающего списка опций.
2) Кликните по кнопке "Save", чтобы сохранить изменения и вернуться к доске.
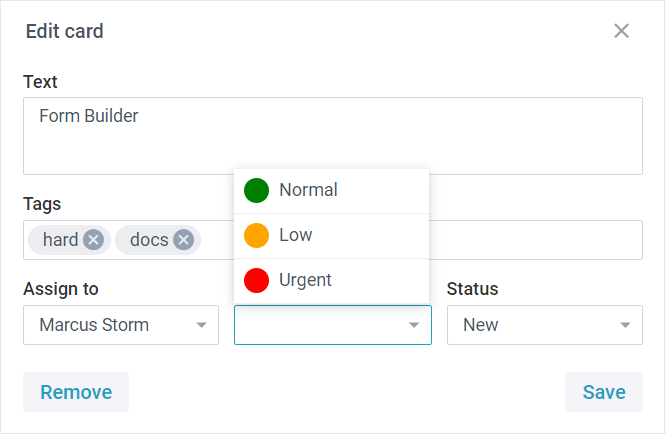
Статус
Для каждой задачи вы можете указать ее статус. Чтобы изменить статус, проделайте следующее:
1) Кликните по селектору "Status" и выберите нужный вариант из выпадающего списка опций.
2) Кликните по кнопке "Save", чтобы сохранить изменения и вернуться к доске.
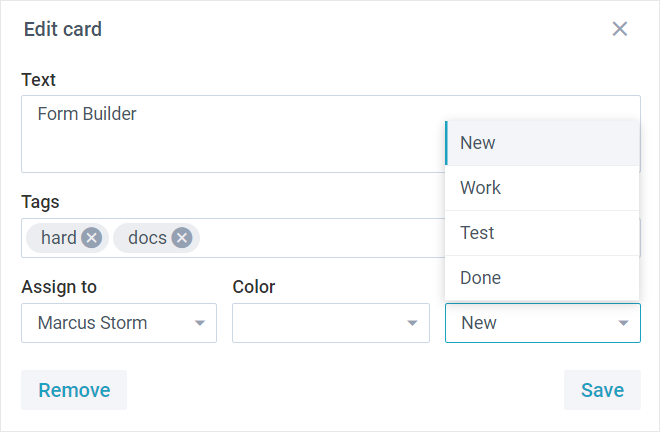
Прикрепленные файлы
Виджет предоставляет возможность прикреплять файлы к канбан-карточкам. Прикрепленные изображения могут отображаться на самих карточках.
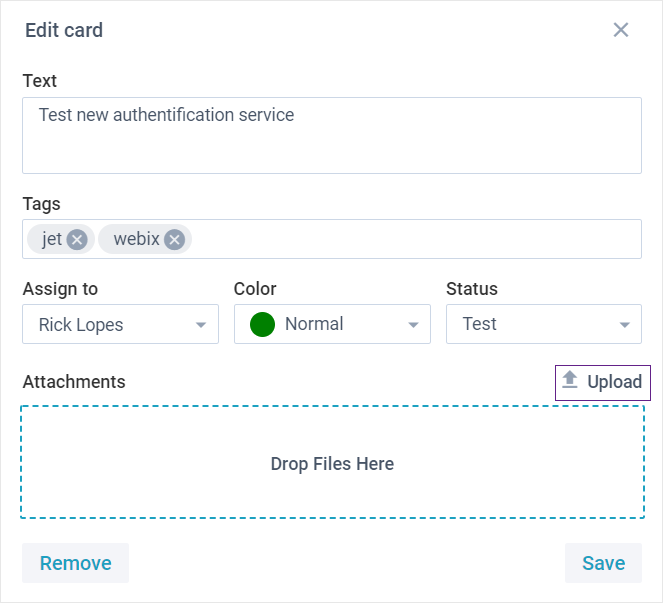
Есть два способа прикрепить файл к карточке:
- через загрузчик файлов
- через перетаскивание.
Чтобы прикрепить файл через загрузчик файлов, проделайте следующее:
1) Кликните по кнопке "Upload", чтобы открыть загрузчик файлов.
2) Выберите файлы, которые вы хотите прикрепить.
3) Кликните по кнопке "Save", чтобы сохранить изменения и вернуться к доске.
Чтобы прикрепить файл через перетаскивание, проделайте следующее:
1) Перетащите файлы в поле "Attachments".
2) Кликните по кнопке "Save", чтобы сохранить изменения и вернуться к доске.
Копирование карточек
Чтобы скопировать карточку, проделайте следующее:
1) Кликните по иконке “конфигурация”, чтобы открыть выпадающее меню.
2) Выберите опцию “Copy” в выпадающем меню.
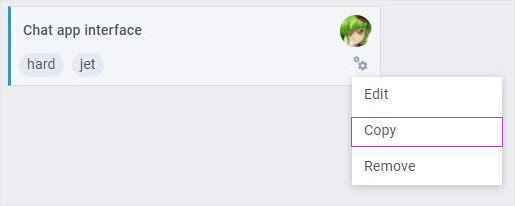
Карточка будет скопирована в тот же столбец, где находится оригинал.
Перемещение карточек
Чтобы переместить карточку из одного столбца в другой, перетащите ее в нужный столбец.
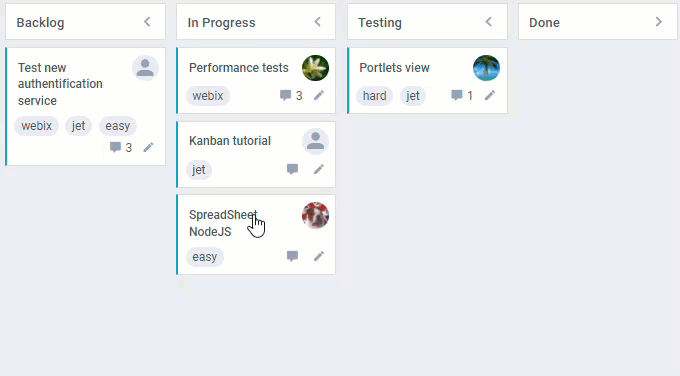
Удаление карточек
Есть два способа удалить карточку:
- через редактор
- через меню.
Чтобы удалить карточку через редактор, проделайте следующее:
1) Откройте редактор.
2) Кликните по кнопке "Remove".
3) Кликните по кнопке "OK" во всплывающем окне, чтобы подтвердить удаление.
Чтобы удалить карточку через меню, проделайте следующее:
1) Кликните по иконке “конфигурация” на карточке, чтобы открыть меню.
2) Выберите опцию “Remove” в выпадающем меню.
3) Подтвердите удаление.
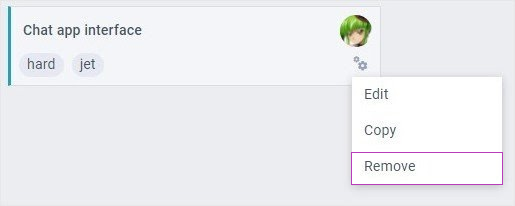
Комментирование карточек
Чтобы добавить комментарий к карточке, проделайте следующее:
1) Кликните по иконке “комментарии”, чтобы открыть диалоговое окно.
2) Напишите свое сообщение в текстовом поле.
3) Кликните по кнопке “Send”, чтобы отправить сообщение.